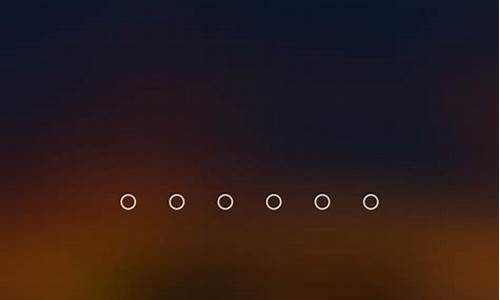您现在的位置是: 首页 > 硬件配置 硬件配置
怎么关闭显卡优化_关闭显卡的ulps功能
tamoadmin 2024-09-02 人已围观
简介1.win10 一直闪屏幕不亮 桌面没有2.win10开机后黑屏一分钟才进去锁屏界面3.双显卡电脑开机黑屏停顿一分钟后才能进入系统如何解决4.win10开机时黑屏,但是黑屏时输入密码能正常显示桌面正常使用,要怎么解决5.win10amd显卡把enableupls设置为0依旧黑屏是不是用过驱动精灵啊? 你看下进程里面是不是有一项dgservice.exe? 禁用这一项之后我的电脑整整快了70秒,一分
1.win10 一直闪屏幕不亮 桌面没有
2.win10开机后黑屏一分钟才进去锁屏界面
3.双显卡电脑开机黑屏停顿一分钟后才能进入系统如何解决
4.win10开机时黑屏,但是黑屏时输入密码能正常显示桌面正常使用,要怎么解决
5.win10amd显卡把enableupls设置为0依旧黑屏

是不是用过驱动精灵啊? 你看下进程里面是不是有一项dgservice.exe? 禁用这一项之后我的电脑整整快了70秒,一分多钟呢!
为了这个玩意儿,浪费了整整三天时间来查找。就为了开机速度控制在60秒以内。
各种注册表被我翻烂了。QQ管家管理不了这一项,郁闷呢。
注册表删不了,必须运行msconfig 找到启动项
~~~~~~~~~~~~~~~~~~~~~~~~
2017年2月5日21:39:48 又一次装机折腾中,这一次发现卡屏的新问题,
居然是由于AMD显卡的问题,这个问题的出现是由于AMD显卡的一个bug,网上有很多教程了,我这里简单告诉你搜索“AMD ULPS 黑屏”
相信各位亲们会有收获的。--祝好运!
win10 一直闪屏幕不亮 桌面没有
回滚到Win7呗,网上有蛮多相关资料的
{开始-》设置-》更新和安全-》恢复-》重置次电脑-》开始}
让后按提示操作。
有个方法可以试试:用windows管理工具,系统配置,设置为由选择的启动,将所有 非 microsoft服务全部禁用,将除杀软外其他所有启动项全部禁用。这样会大大缩短开机时间。
望纳~~~
以下来源于网络(://zhidao.baidu/link?url=rqn-9gg54lcdlkraOI2EtIPeZ4F6BDWPBzi0cHuO2LPlftzQRtYOC2oh2MJzfd7OCmNy4YKhIenepF63Z74CQkefk2c5gTUUIuAKwNfoC6u)
原因之一是由于Win10正式版所提供的“快速启动”功能与电脑显卡驱动、电源管理驱动不兼容所造成的。只要在系统设置中关闭“启用快速启动(推荐)”项就可以了。
2
原因之二是由于360安全卫士与系统的windows defender有冲突,关闭windows defender就可以了
3
原因之三是由于显卡驱动与系统不兼容造成的(电脑有集成显卡和独立显卡两个显卡,我们只使用独立显卡就行),可以在启动修复中,关闭硬件驱动签名这个选项。
以下来源于网络(://bbs.ithome/thread-696062-1-1.html)
转贴:困扰了几天的win10开机慢的问题终于解决了,果然是快速启动的问题,开了就好了,然而开启后必须关机再开机,一直点重启并没有什么卵用。
开启快速启动方法:右键开始菜单,控制面板,电源,更改电源按钮配置,更改现在不可用的配置,开启快速启动。关机后再开机就快了,但是对重启是没效的。如果没有快速启动选项就鼠标右键单机开始按钮,选管理员模式运行命令提示符,输入powercfg /h on,回车
上面是我在网上找的一个方法,开启前黑屏25秒,开启后黑屏1秒左右吧,基本可以忽略了。如果你一直是开启的,那就关闭试试看吧。注意:powercfg(要有空格) /h on。否则不成功。
win10 开机黑屏网络上有好几个优化启动的方法(百度搜索: win10 开机慢,或者win10开机 黑屏),我为此折腾了3天3夜,每天为此努力12小时以上,想尽了办法,网络上的改善启动方法,或者停止快速启动,或者各种卫士优化启动,或者精简程序等,包括12号微软发布的新补丁也是为了解决显卡驱动跟不上的问题,等等这些,都不能使启动黑屏等待时间长得到好的解决,黑屏等待在安装win10系统过程中就已经出现了,,,其实如果了解了win8~win10是从“休眠”中开机启动,灵感应该来自:安装完win10后,做做网上的开机优化,拔掉硬盘的电源线,拔掉硬盘与主板的连接线,使硬盘真正'休眠",几秒钟后再接上,再开机就很快了,黑屏等待消失了。我是无意中拔下硬盘才解决的!但开机后点重启仍旧慢,请各位只做开机与关机动作。技嘉B75主板3块,3个不同硬盘,1600*8G内存的3个主机都是成功如此。联想X240笔记本,Z485笔记本正版系统升级,用网络win10开机优化的方法可以解决,不需要拔下硬盘。估计微软装的win10系统使用的笔记本做的测试. 为了这个累死我了! 开启快速启动方法:右键开始菜单,控制面板,电源,更改电源按钮配置,更改现在不可用的配置,开启快速启动。关机后再开机就快了,但是对重启是没效的。如果没有快速启动选项就鼠标右键单机开始按钮,选管理员模式运行命令提示符,输入powercfg /h on,回车
上面是我在网上找的一个方法,开启前黑屏25秒,开启后黑屏1秒左右吧,基本可以忽略了。如果你一直是开启的,那就关闭试试看吧。注意:powercfg(要有空格) /h on。否则不成功。
以下来源于网络(://.ithome/html/win10/166776.htm)
Win7/Win8.1升级Win10重启出现黑屏/蓝屏的解决方法
不少用户从Win7/Win8.1升级Win10过程中出现了黑屏/蓝屏的问题,之前IT之家已经分享了《升级Win10后系统蓝屏或无限重启的解决方法之一》,这里再补充几种方法,遇到这个问题的朋友可尝试参考解决。以下方法为微软问答社区审阅人提供。
方案一:进入安全模式禁用独立显卡驱动
1. 长按电源按钮关机;
2. 按电源按钮开机;
3. 重复步骤1~2三次;
4. 确认屏幕是否出现“修复”界面,如果有,点击“高级修复选项”;
5. 点击“疑难解答”,点击“高级选项”,点击“启动设置”,点击“重启”;
6. 系统重启以后,按“安全模式”所对应的的数字4以进入安全模式;
7. 进入安全模式以后,按Win徽标键+X,点击“设备管理器”;
8. 展开“显示适配器”,右击独立显卡AMD或者英伟达选择禁用;
9. 重启电脑;
10. 如果仍然不能解决问题,启动时强制关机三次进入WinRE,选择高级启动选项,启动到低分辨率模式。
方案二:禁止网银驱动程序
进安全模式尝试在C:\windows\system32\drivers下查看看有没有PECKP.sys 驱动程序。如果有改程序请重命名该驱动程序后重启电脑。
该驱动程序是网银助手键盘保护程序,普遍存在于浦发银行、深圳农行、 中国银行、 中信银行、民生银行。
方案三: 进入主板BIOS将安全启动secure boot关闭
重启电脑,进入BIOS;进入BIOS方法:重启电脑后不断地按键盘右下角的“Del”键即可进入, 一般笔记本都为“F2”键(如果F2键进不去可咨询厂商如何进入BIOS)。
进入BIOS后一般如下图所示:
找到 Secure Boot 选项,并关闭它。按键盘上下左右键选择各个导航夹,一般在“Security”导航夹内可以找到SecureBoot选项,如下图所示。
后边的“Enabled”表示SecureBoot是开启的状态,我们按键盘下键跳到这个选项,按回车键弹出如下图:
再按键盘上下键,选中“Disabled”,意思是关闭SecureBoot,选中后按回车键,然后按“F10”键并按回车键确认则保存BIOS配置。
之后需要重启计算机。
以下来源于网络(://.zuanke8/archiver/?tid-2805661.html&source=view)
进安全模式,设备管理器把显卡驱动卸载了。再重启就能进了
进入安全模式方法:://.asus.cn/support/faq/1013074
以下来源于网络(://jingyan.baidu/article/e73e26c0a4bd6024adb6a7b0.html)
普通用户的电脑文件后缀名默认是隐藏的。首先,我们就需要把文件后缀名显示出来,双击此电脑。进入管理器。
步骤阅读
2
接下来,点击查看,这时候会出现一个工具栏,再点击选项。图中有步骤,照着做就行。
步骤阅读
3
在弹出的窗口里在上面的标签上选择查看,接着找到 隐藏已知文件的扩展名 取消勾选。如图所示。
步骤阅读
4
接着我们回到桌面,在空白位置右键点击 新建 一个文本文档。我们可以看到这个文本文档的后缀名是.txt
步骤阅读
5
这一步比较关键,在文本文档中添加如下代码
Windows Registry Editor Version 5.00
[HKEY_LOCAL_MACHINE\SYSTEM\ControlSet001\Control\Class\{4D36E968-E325-11CE-BFC1-08002BE10318}\0000]
"EnableULPS"=dword:00000000
[HKEY_LOCAL_MACHINE\SYSTEM\ControlSet001\Control\Class\{4D36E968-E325-11CE-BFC1-08002BE10318}\0001]
"EnableULPS"=dword:00000000
保存退出。
步骤阅读
6
修改文件名为1.reg,修改的时候弹出一个窗口点确定即可。双击1.reg,这时候也会弹出一个窗口点确定即可。接下来我们重启计算机,此后win10系统开机不再黑屏!
win10开机后黑屏一分钟才进去锁屏界面
方法一:
将以下文本粘贴到文本文件中,保存为ULPS_Disable.reg
Windows?Registry?Editor?Version?5.00[HKEY_LOCAL_MACHINE\SYSTEM\ControlSet001\Control\Class\{4D36E968-E325-11CE-BFC1-08002BE10318}\0000]
"EnableULPS"=dword:00000000
[HKEY_LOCAL_MACHINE\SYSTEM\ControlSet001\Control\Class\{4D36E968-E325-11CE-BFC1-08002BE10318}\0001]
"EnableULPS"=dword:00000000
方法二:
双击ULPS_Disable.reg将内容导入注册表。询问时,请点击确定。
方法三:
重新开机即可。
如效果不明显,建议尝试开启快速启动来查看问题是否有好转。
1.右键win键,选择“电源选项”
2.点击右侧的“选择电源按钮的功能”,点击“更改当前不可用的设置”
3.勾选“启用快速启动”。
然后重新开机。
经过以上出来,旧一点的机器WIN10开机速度都能达到30秒左右。
双显卡电脑开机黑屏停顿一分钟后才能进入系统如何解决
如果你的电脑是一个集显再加一个独显构成的双显卡电脑的话,基本上就是独显加载出现了问题,这个问题微软到现在都没有拿出解决方案,所以我建议你暂时放弃升级win10,我就是这种情况的,现在已经换回win8.1了,而且我感觉win8.1的分屏功能很实用!
win10开机时黑屏,但是黑屏时输入密码能正常显示桌面正常使用,要怎么解决
根据部分用户的反映,在AMD和Intel双显卡的电脑中,开机之后会出现黑屏,然后停顿1分钟左右,才能进入电脑系统。这种情况可能是由于双显卡的设置原因引起的,下面小编提供具体的解决方法。
1、按Win+R,打开运行,输入regedit,回车;
2、找到以下的两个值,并修改为0;
[HKEY_LOCAL_MACHINE\SYSTEM\ControlSet001\Control\Class\{4D36E968-E325-11CE-BFC1-08002BE10318}\0000]EnableULPS=dword:00000000
[HKEY_LOCAL_MACHINE\SYSTEM\ControlSet001\Control\Class\{4D36E968-E325-11CE-BFC1-08002BE10318}\0001]EnableULPS=dword:00000000
3、重新启动后,右击显示卡属性,如果有出现“AllowadditionalPower-sings”选项(原来是没有的),则取消该选项的勾选即可;
4、如果没有出现“AllowadditionalPower-sings”选项就继续下一步操作;
5、在注册表中找到以下值,并修改为0;
[HKEY_LOCAL_MACHINE\SYSTEM\ControlSet001\Control\Class\{4D36E968-E325-11CE-BFC1-08002BE10318}\0000]EnableULPS_NA=dword:0
6、重启后继续第三步骤。
通过上述的方法之后就可以轻松解决双显卡电脑开机之后黑屏1分钟才能进入系统的问题。
win10amd显卡把enableupls设置为0依旧黑屏
主要原因就是电脑有集成显卡和独立显卡两个显卡,我们只使用独立显卡就行,这么做对电脑几乎没什么影响。
普通用户的电脑文件后缀名默认是隐藏的。首先,我们就需要把文件后缀名显示出来,双击此电脑。进入管理器。
接下来,点击查看,这时候会出现一个工具栏,再点击选项。
在弹出的窗口里在上面的标签上选择查看,接着找到 隐藏已知文件的扩展名 取消勾选。
这一步比较关键,在文本文档
这时候也会弹出一个窗口点确定即可。接下来我们重启计算机,此后win10系统开机不再黑屏。其实主要原因就是电脑有集成显卡和独立显卡两个显卡,我们只使用独立显卡就行,这么做对电脑几乎没什么影响。
普通用户的电脑文件后缀名默认是隐藏的。首先,我们就需要把文件后缀名显示出来,双击此电脑。进入管理器。
接下来,点击查看,这时候会出现一个工具栏,再点击选项。
在弹出的窗口里在上面的标签上选择查看,接着找到 隐藏已知文件的扩展名 取消勾选。
这一步比较关键,在文本文档中添加如下代码
Windows Registry Editor Version 5.00
[HKEY_LOCAL_MACHINE\SYSTEM\ControlSet001\Control\Class{4D36E968-E325-11CE-BFC1-08002BE10318}\0000]
“EnableULPS”=dword:00000000
[HKEY_LOCAL_MACHINE\SYSTEM\ControlSet001\Control\Class{4D36E968-E325-11CE-BFC1-08002BE10318}\0001]
“EnableULPS”=dword:00000000
保存退出。
这时候也会弹出一个窗口点确定即可。接下来我们重启计算机,此后win10系统开机不再黑屏。
恢复默认设置、更新显卡驱动等。win10amd显卡把enableupls设置为0黑屏,如果修改了注册表项,请务必将其恢复为默认值,可以通过编辑注册表,将EnableUlps的值改回1,检查AMD显卡是否有最新的驱动程序可用,更新显卡驱动会修复兼容性问题和黑屏等问题。