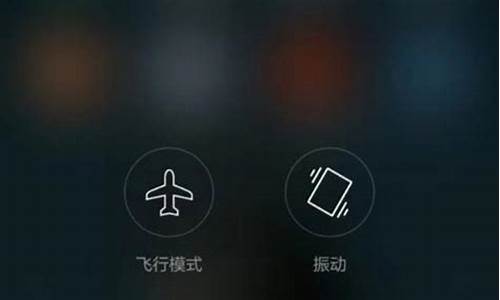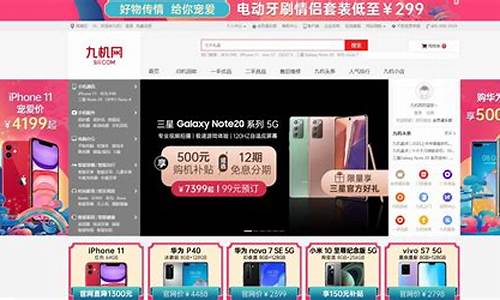您现在的位置是: 首页 > 数码相机 数码相机
微软手机远程桌面拖动滑块
ysladmin 2024-06-30 人已围观
简介微软手机远程桌面拖动滑块 非常感谢大家对微软手机远程桌面拖动滑块问题集合的关注和提问。我会以全面和系统的方式回答每个问题,并为大家提供一些实用的建议和思路。1
非常感谢大家对微软手机远程桌面拖动滑块问题集合的关注和提问。我会以全面和系统的方式回答每个问题,并为大家提供一些实用的建议和思路。
1.电脑相关知识
2.局域网内设置软件共享
3.怎么才能在自己的电脑上看到别人的桌面
4.网络高手在吗?有问题请教!
5.广域网远程连接
6.我要把我的电脑远程连接在另外的一台电脑上有些什么设置?

电脑相关知识
一、系统属性中的项目∶
鼠标右健单击桌面上的“我的电脑”,选择“属性”,打开“系统属性”对话框
1.关闭系统还原
找到系统还原选项, 如果你不是老噼里啪啦安装一些软件(难道你比我还厉害),你也可以去掉,这样可以节省好多空间。将“在所有盘中禁用系统还原”前面的囗中打钩,点击“应用”。
2. 去掉“更新”选项:
对于大多数的用户来说,Windows XP的Windows Update功能似乎作用不大,多数程况下,补丁越多系统越慢,我们可以去掉它,操作步骤如下:点击“自动更新”选项卡,将“保持我的计算机最新”前面的“囗”内的勾取消,然后点击“应用”。
3. 打开DMA传输模式∶
选“硬件”选项卡,定“设备管理器”在设备管理器里展开“IDE ATA/ATAPI 控制器”前面的“+”号,可看到“主要通道”和“次要通道”,右键点击“主要通道”或“次要通道”,选属性,在属性窗口中点“高级”选项卡,将所有的传送模式都设定为“使用DMA(若用的)” ,系统就会自动打开DMA支援(在BIOS里也应该要先设为支援DMA),然后点击“确定”。
4.为IRQ中断请求排优先次序
为IRQ中断请求排优先次序计算机的每一个主要部件都设了个IRQ中断号。这里就是要通过修改每个IRQ请求的优先次序达到优化目的。这里主要的优化对象是系统/CMOS实时钟,它通过主板来提升性能。首先,要确定你想要哪个组件获得更高的性能,然后找到这个硬件正在使用的IRQ中断号。怎么找呢?打开控制面板里的系统属性(也可以按键盘上的Windows+Break热键组合打开它)。选中“硬件”选项卡,然后点击“设备管理器”按钮。右键点击要查IRQ号的组件,选择“属性”,然后点击“资源”选项卡。这里可以看到设备正在使用的IRQ中断号(如果没有IRQ中断号,选择另一个设备)。把中断号记下来,然后运行注册表编辑器regedit,找到注册表中的HKEY_LOCAL_MACHINE/System/CurrentControlSet/Control/PriorityControl 位置。我们要在这里建立一个名为IRQ#Priority(其中“#”是具体的IRQ中断号)的DWORD双字节值,然后把它的值设为1。譬如说,我的系统CMOS实时钟的IRQ中断号是8,我要建立的键名就是IRQ8Priority。重新启动计算机之后,就会发现刚优化过的组件性能有所提高。笔者强烈建议用这个方法优化系统CMOS实时钟,因为它能改善整块主板的性能。当然也可以把多个IRQ中断号优先级提高,但这样做的效果没那么好,而且有可能造成系统不稳定。要把这个优化设置撤消的话,只要把刚才建立的注册表键值删掉就OK了。
5.关闭“远程桌面”功能
顾名思义,这个功能就是让你可以让别人在另一台机器上访问你的桌面。可以说,在一个网络环境中,比如单位的局域网,这个功能很有用(要在防火墙没有限制的情况下)。比如你有问题了可以向同事求助,他可以不用到你的跟前,直接通过“远程桌面”来访问你的机器帮你解决问题。我个人认为这个功能有一定的不安全因素在里面,并且,计算机也不是时时都在出问题,所以我的建议关掉它,否则你不用它就等于白白浪费内存。
6.优化“视觉效果”设置
Windows XP在操用界面方面,的确是好看多了,不过好看的背后是以消耗大量内存作为代价的,如果你的内存没有256MB以上,最好还是优化一下你的“视觉效果”功能。右键单击“我的电脑”,点击属性,点击“高级”,在“性能”一栏中,点击“设置”,点击“视觉效果”,在这里可以看到外观的所有设置,可以手工去掉一些不需要的功能。
7.优化“启动和故障恢复”设置
如果在你的系统崩溃时发现你的硬盘使劲儿的响,那是因为Windows XP正在写DUMP文件呢,如果你不打算把这个文件寄给微软(浪费电话费),那么它又有什么用呢?所以笔者的建议是关闭。右键单击“我的电脑”,点击属性,点击“高级”,在“启动和故障恢复”一栏中,点击“设置”,其中的“系统失败”一栏中,建议改为∶自动重新启动,不转存。
8. 禁用“错误汇报”功能
这个功能可以在你的Windows XP发生错误的时候,系统自动收集一些错误资料然后发送给微软公司,以便其完善他们的操作系统(又一个浪费电话费且没用的功能)。笔者建议关掉它。如果这个功能对你没有用,那又何必让它占用着你的内存呢?右键单击“我的电脑”,点击属性,点击“高级”→“错误汇报”,选择“禁用错误汇报”功能。
9.自定义虚拟内存的大小
在“高级”选项卡中的“虚拟内存”栏目内点“更改”按钮。选择“自定义大小”,在“初始大小值”和“最大值”框内同时输入同一数值,该数值的大小=你的物理内存大小的2.5倍即可,(如果你的内存是128M的即输入576,内存越大所用的倍数越小。如果你有512M以上的内存即可禁用虚以内存,选择“无分页文件”)。输入数值后,一定要点击“设置”按钮,看到上面框内的数值改变了才生效,然后点确定,关闭窗口。
二、显示属性中的项目∶
右键单击桌面空白处,选择“属性”,打开“显示 属性”
1.关闭休眠支持
关闭“休眠支持”因为休眠功能占的硬盘空间约250M, 所以关闭比较好,屏幕保护程序-->电源-->休眠--取消“启用休眠”前面囗内的勾(不要打勾)(不过:我觉得休眠还是有用的。)
2.电源使用方案
其中“关闭监视器”建议选择30分钟为宜,而“关闭硬盘”这里选择“从不”,因为对硬盘进行关闭的话,再重新启动对磁头有很大的伤害.
3.刷新率
一般情况下你把刷新率设置在75Hz以上显示器就没有闪烁感,你就会感觉很舒服。而刷新率和显示器的带宽有关系,带宽越大其刷新率就越高。另外,俺建议你不要使用额外的刷新率,因为这相当于是对显示器进行超频,而且和对CPU的超频相比伤害更大!只要你的显示器刷新率达到85Hz就足够了,而不必刻意追求更高的刷新率,反而会大大减少了显示器的寿命。
三、组策略中的项目∶
开始—运行—键入 gpedit.msc ,打开“组策略”窗口
1. 取消限制可保留带宽
展开 “管理模板”中的“网络” , 展开 “QoS 数据包调度程序”, 在右边窗右键单击“限制可保留带宽” ,在属性中的“设置”中有“限制可保留带宽” ,选择“已禁用”,确定即可。当进行完上述修改并应用后,用户应该在网络连接的属性对话框内的一般属性标签栏中能够看到 “(QoS 数据包调度程序)”。如果没有该条目,说明修改没有成功,QoS仍然在占用着20%的带宽。Home版不支持该操作,无法去除该限制!
有必要说明一下,但还是留着让大家参考!
关于xp或2003有20%的“保留带宽”,有这样一个推论:去掉后速度提升20%,xp在带宽上做了手脚。这些说法在网上广为流行,然而你费时费力去掉这个限制后,却发现速度并没有提升!
据我所知,这个方法最早来源于《电脑报》,直到今天这个所谓的“技巧”还在网上广为流传。所以,我觉得有必要在这儿说一下。
其实根本不用去掉。
这个20%带宽并非“保留”,是指在使用QoS 应用程序编程接口 (API)的程序最多在每个接口基础链路上可以申请预留20%的带宽,但是如果此程序并未充分利用,这些带宽仍然可以被其他程序所用。
在微软的《技术资源规划》中指出:除非有应用程序专门请求优先的带宽,否则在 Windows XP PC 上运行的应用程序可以共享所有的网络带宽。但如果做出请求的应用程序没有发送数据,则这些“预定”的带宽仍可用于其它应用程序。。。。默认情况下,对终端系统的每个接口上的基础链路而言,应用程序可以预定的合计带宽最多可为该基础链路速度的 20%。如果预定了带宽的应用程序没有发送足够的数据来充分利用带宽,则预定带宽中未被使用的部分将仍可用于同一主机上的其它数据流。
可见,所谓20%的保留带宽纯属个别人断章取义,误导视听而已。
四、控制面板中的项目∶
1. 调用系统声音方案
与以往的Windows操作系统相比,Windows XP提供了更加优秀的声音方案,但系统默认却没有调用该方案。为了激活该方案,我们需要执行下列操作:打开“控制面板”,选择“声音、语音、音频设备”项,从中找到“修改声音方案”的任务栏,在打开的对话框中选择“Windows默认”,此时系统会提示用户是否保存以前的声音方案设置,用户可以选择“否”并点击“确认”,完成修改。
2.在关机时清理页面文件
打开“控制面板”,点击“管理工具”→“本地安全策略”→“本地策略”→“安全选项”,双击其中“关机:清理虚拟内存页面文件”一项,点击弹出选单中的“已启用”选项,单击“确定”即可。
五、注册表中的项目∶
点击开始菜单,选择“运行”,然后输入“regedit”回车。即可打开注册表编辑器
1.加速XP的开关机缩短等待时间
找到HKEY_LOCAL_MACHINE/System/CurrentControlSet/Control, 将 WaitToKillServiceTimeout 的佰设为:1000或更小 ( 原设定值:20000 )。找到 HKEY_CURRENT_USER/Control Panel/Desktop 键,将右边视窗的WaitToKillAppTimeout 改为 1000, ( 原设定值:20000 )即关闭程序时仅等待1秒。将 HungAppTimeout 值改为:500( 原设定值:5000 ), 表示程序出错时等待0.5秒。
2.让系统自动关闭停止响应的程序
打开注册表 HKEY_CURRENT_USER/Control Panel/Desktop 键, 将 AutoEndTasks 值设为 1 ( 原设定值:0 )
3.提升Prefetcher服务性能
Windows XP自带了一个名为Prefetcher的服务,这个服务管理着Windows启动时的程序初始,其中指定的程序可以在以后使用中快速载入。Prefetcher在默认情况下就是打开的,不过它的性能还可以进一步提升。打开注册表编辑器,在注册表中找到 HKEY_LOCAL_MACHINE/SYSTEM/CurrentControlSet/Control/Session Manager/MemoryManagement/PrefetchParameters,其中有一个键值名为EnablePrefetcher,多数情况下它的值是3。推荐设置值是5,在我的机子上,设为5的时候工作状态最佳。可以随便试试不同的数值,直到找到最适合自己机子的值为止。也可以把Prefetcher禁用掉,只需把值设为0就可以了。不过,除非是为了测试用途,一般人都不会傻到把它设为0.
4. 不加载DLL文件
浏览器在使用之后往往会有部分DLL文件在内存中缓存好长一段时间,相当大一部分内存会被不用的DLL文件点用。为了防止这种事情发生,找到注册表如下位置HKEY_LOCAL_MACHINE/SOFTWARE/Microsoft/Windows/CurrentVersion/Explorer接下来建立一个名为AlwaysUnloadDLL,值为1的双字节值。如果想要去除这项优化,只需把该键值设为0(也可以干脆把键删掉)。注意:该项优化要在Windows重新启动后才生效。
5. 完全关闭Windows XP文件保护功能
此招慎用,从注册表中找到HKEY_LOCAL_MACHINE/SOFTWARE/Microsoft/Windows NT/CurrentVersion/Winlogon,修改“SFCDisable”键值“FFFFFF9D”,如果需要重新启用该功能,重新设置为“0”就可以了。
6. 加快窗口显示速度
加快窗口显示速度:我们可以通过修改注册表来改变窗口从任务栏弹出,以及最小化回归任务栏的动作,步骤如下:打开注册表编辑器,找到HKEY_CURRENT_USER/Control Panel/Desktop/WindowMetrics子键分支,在右边的窗口中找到MinAniMate键值,其类型为REG_SZ,默认情况下此健值的值为1,表示打开窗口显示的动画,把它改为0,则禁止动画的显示,接下来从开始菜单中选择“注销”命令,激活刚才所作的修改即可。
7.设置启动信息或增加警告信息
如果在启动Windows XP时,希望显示一些自己定义的个性化信息,可以按以下步骤来操作:找到HKEY_LOCAL_MACHINE/SOFTWARE/Microsoft/Windows NT/CurrentVersion/Winlogon子键分支,双击在它下面的LegalNoticeCaption健值名称,打开“编辑字符串”窗口,在“数值数据”文本框中输入信息对话框的标题,比如“你好,欢迎使用本机器”,然后双击LegalNoticeText,在随后出现的“编辑字符串”窗口中输入想要显示的警告信息,比如“请不要随意修改本机的设置,谢谢!”,单击“确定”按钮,重新启动即可看到修改后的效果了。
8.每次启动时保持桌面设置不变
我们可以通过修改注册表来保护我们的桌面设置,无论做了什么样的修改,只要重新启动之后桌面就会恢复原样。步骤如下:找到HKEY_CURRENT_USERS/Software/Microsoft/Windows/CurrentVersion/Polices/Explorer子键分支,在它的下面找到NoSaveSettings,其类型为REG_SZ,将其键值改为“0”,或者直接删除该键值项,重新启动系统使设置生效。
9.修改鼠标右键菜单
修改鼠标右键菜单我们知道在98下可以通过注册表来修改鼠标右键菜单,其实在WinXP中也可以。方法如下:这里以在鼠标右键菜单上添加“用DOS窗口在这里浏览”为例。打开注册表编辑器,找到HKEY_CLASSES_ROOT/Directory/shell,然后选中它,点击鼠标右键,新建一个主键,取名为“DOS”,然后选中新建的主键,在右边双击默认字符串值,在弹出的对话框中输入“用DOS窗口在这里浏览”,然后选中新建的主键,再建立一个主键,取名为“command”,选中“command”主键,修改默认值为“cmd.exe /k /"cd %/"”即可。检查:在任意一个文件夹上按下鼠标右键,可以在弹出的菜单里面看到“用DOS窗口在这里浏览”,选择用DOS窗口在这里浏览,按下鼠标左键,看到没有,DOS窗口弹了出来!
10.修改系统ID号
修改系统ID号(ID号在WinXP里面很重要)在系统属性里面的常规标签下我们可以看到一串数字,如:55661-005-0809362-22169等等。这就是ID号。正版的WinXP每一套的ID号是不相同的(应该可以猜到我的目的了吧?),那么我们可不可以修改呢?当然可以(废话!如果不可以就没有必要写这篇文章了)。跟我来,看看我的本领!1)ID号是存放在注册表里面的。主要放在这几个键值下:HKEY_LOCAL_MACHINE/SOFTWARE/Microsoft/Internet Explorer/Registration的字符串ProductIdHKEY_LOCAL_MACHINE/SOFTWARE/Microsoft/User inFORMation的字符串产品标识 /*如果没有使用向微软注册的话,这里不会出现*/HKEY_LOCAL_MACHINE/SOFTWARE/Microsoft/Windows/CurrentVersion的字符串ProductIdHKEY_LOCAL_MACHINE/SOFTWARE/Microsoft/Windows NT/CurrentVersion的字符串ProductId以上4个地方就是在注册表中存放ID的键值,修改的时候要同时修改,修改完以后再看系统属性里面的常规标签,以免修改失败,导致ID还原。
11.修改版本号
Windows里面有一个内部版本号(正式版的是:2600.xpclient.010817-1148),这个版本号也是存放在注册表中的,具体位置是HKEY_LOCAL_MACHINE/SOFTWARE/Microsoft/Windows NT/CurrentVersion,它用一个字符串来记录,修改这个名字叫做BUILDLAB的字符串就可以修改你的XP的版本号。
12.清除共享文件夹
WINDOWS XP操作系统一个比较不友好的用户界面是在“我的电脑”窗口上半部分显示所有共享的文件夹,如果用户设置的共享文件夹较多,每当打开“我的电脑”窗口时,就会列有很多共享文件夹信息。如何删除这些信息显示呢?使用注册表编辑器,并寻找这个主键/"HKEY_LOCAL_MACHINE/SOFTWARE/MICROSOFT/WINDOWS/CURRENTVERSION/EXPLORER/MyComputer/NameSpace/DelegateFolders/",在该主键下有一个名为{59031A47-3F72-44A7-89C5-5595FE6B30EE}的副键,删除该副键便可清除那些共享文件夹信息。上述修改无需重新启动便可生效。
13. 加快开始菜单的显示速度
WINDOWS XP系统默认的开始菜单显示较慢,但用户可以通过编辑注册键值来加快显示,具体方法是:打开注册表编辑器,寻找/"HKEY_CURRENT_USER/CONTROL PANEL/DESKTOP/MENUSHOWDELAY/"主键,系统默认值为400,用户可以根据自己的喜好适当调小该键值,如200,最低可设为“0”。
14.启动时禁止自动调用"WINDOWS MESSENGER"
为了推广微软公司推出的即时聊天程序/"WINDOWS MESSENGER/",WINDOWS XP操作系统的默认设置是在系统启动时便调用该程序。但如果你并不习惯使用该程序,可以通过删除/"HKEY_CURRENT_USER/SOFTWARE/MICROSOFT/WINDOWS/CURRENTVERSION/RUN/MSMSGS/"此键来实现。
也可在MESSENGER里设置,打开MESSENGER,工具--选项--首选项--把"在windows启动时运行windows messenger"前的钩去掉就OK了.
15.禁用页面文件
HKEY_LOCAL_MACHINE/SYSTEM/CURRENTCONTROLSET/CONTROL/SESSION MANAGER/MEMORY MANAGEMENT禁用内存页面文件"PAGING EXECUTIVE",在正常情况下,XP会把内存中的片断写入硬盘,我们可以阻止它这样做,让数据保留在内存中,从而提升系统性能。要注意的是,拥有很多内存的用户(256M以上)才好使用这个设置。这个设置的名字正如它的功能一样,叫“DISABLEPAGINGEXECUTIVE”。把它的值从0改为1就可以禁止内存页面文件调度了。
也可在性能选项--高级--虚拟内存那里点更改--无分页文件
16.提升系统缓存
HKEY_LOCAL_MACHINE/SYSTEM/CURRENTCONTROLSET/CONTROL/SESSION MANAGER/MEMORY MANAGEMENT把LARGESYSTEMCACHE键值从0改为1,WINDOWS XP就会把除了4M之外的系统内存全部分配到文件系统缓存中,这意味着XP的内核能够在内存中运行,大大提高系统速度。剩下的4M内存是用来做磁盘缓存的,在一定条件下需要的时候,XP还会分配更多一些。一般来说,这项优化会使系统性能得到相当的提升,但也有可能会使某些应用程序性能降低。正如前面所说的,必须有256M以上的内存,才好激活LARGESYSTEMCACHE,否则不要动它。
17.输入/输出性能
这个优化只对SERVER用户才有实在意义——它能够提升系统进行大容量文件传输时的性能。在默认情况下,这个键值在注册表中是不存在的,必须自己建一个,在HKEY_LOCAL_MACHINE/SYSTEM/CURRENTCONTROLSET/CONTROL/SESSION MANAGER/MEMORY MANAGEMENT下建一个DWORD(双字节值)键值,命名为IOPAGELOCKLIMIT。多数人在使用这项优化时都发现8到16M字节之间性能最好,具体设什么值,可以设进去试试看哪个值可以获得最佳性能。记住这个值是用字节来计算的,因此,譬如你要分配12M的话,就是12 * 1024 * 1024,也就是12582912。跟前面的内存优化一样,只有当你的内存大于256M的时候才好更改这里的值。
18.设置CPU二级缓存容量
WINDOWS XP无法自动检测处理器的二级缓存容量,需要我们自己在注册表中手动设置,首先打开:HKEY_LOCAL_MACHINE/SYSTEM/CURRENTCONTROLSET/CONTROL/SESSION MANAGER/MEMORY MANAGEMENT/,选择“SECONDLEVELDATACACHE”,根据自己所用的处理器设置即可,例如PIII COPPERMINE/P4 WILLAMETTE是“256”,ATHLON XP是“384”,P4 NORTHWOOD是“512”
说明一下,但是该项还是保留给大家参考.
在众多的XP优化技巧中,较为流行的一种说法是Windows XP系统需要用户手工打开CPU的二级缓存,这样才能使CPU发挥出最大效率。这种说法流传相当广泛,现在使用率最高的Windows系统优化软件之一的“Windows 优化大师”也是持这种观点,在它的优化设置栏中就有优化CPU二级缓存的选项。
我们先看看这个所谓的优化技巧是怎样告诉我们的。
Windows XP系统中,默认状态下CPU二级缓存并未打开。为了提高系统性能,我们可以通过修改注册表,或使用“Windows优化大师”等软件来开启它。
运行注册表编辑器,展开HKEY_LOCAL_MACHINE/System/CurrentControlSet/Control/Session Manager/Memory Management分支,双击右侧窗口中的“SecondLevelDataCace”,然后在弹出的窗口中直接填入当前计算机所使用的CPU的二级缓存容量即可。
赛扬处理器的二级缓存为128KB,应将其值设置为80(16进制,下同)。PⅡ、PⅢ、P4均为512KB二级缓存,应设置为200;PⅢE(EB)、P4 Willamette只有256KB二级缓存,应设置为100;AMD Duron只有KB二级缓存,应设置为40;K6-3拥有256KB二级缓存;Athlon拥有512KB二级缓存;Athlon XP拥有256KB二级缓存;Athlon XP(Barton核心)拥有512KB二级缓存。
使用Windows优化大师也可以正确设置CPU的二级缓存:启动Windows优化大师,选择“系统性能优化”,在“文件系统优化”中,最上面就是关于CPU二级缓存的设置项。拖动滑块到相应的位置后,保存设置并重新启动计算机即可。
事实真的是这样吗?
我们在微软的知识库中找到了如下的内容:“HKLM/SYSTEM/CurrentControlSet/Control/Session Manager/Memory Management”中的SecondLevelDataCache键的值只有在Windows XP系统从硬件抽象层(Hardware Abstraction Layer )读取CPU二级缓存(L2)失败时才会读取SecondLevelDataCache键的数据。而且SecondLevelDataCache键值=0的意义是二级缓存为256KB。
在一篇知识库文章中我们还找到了“Do not change the SecondLevelDataCache entry ”这样的话,在文章中指出一些第三方资料宣称修改SecondLevelDataCache键的值可以提高系统性能是不正确的。二级缓存的数值是由操作系统检测并且完全不受SecondLevelDataCache值的影响。
从微软知识库的文章中我们可以看到,所谓的Windows XP系统需要用户手动打开二级缓存这种说法是错误的。Windows XP系统是根据硬件抽象层读取CPU的二级缓存数值。只有在读取失败时才会读取SecondLevelDataCache的值,而且SecondLevelDataCache的默认数值0所代表的意义就是二级缓存为256KB,而不是表示关闭。所以CPU的二级缓存在任何时候都是开启的,用户没有必要再自行修改。
『转自PCONLINE』
19.加速共享文件夹查看速度
这是一项很棒的优化,在找到这项优化之前,我经常在漫长地等待窗口显示其它机子上的共享目录中敲破头皮。通常情况下,当WINDOWS XP连接到其它计算机时,会检查对方机子上所有预定的任务——这真是多余,而且还会让你等上30秒钟,实在太糟糕了。所幸的是,很容易就可以把这个过程给禁掉。首先,在注册表中找到HKEY_LOCAL_MACHINE/SOFTWARE/MICROSOFT/WINDOWS/CURRENT VERSION/EXPLORER/REMOTECOMPUTER/NAMESPACE。在这里面,应该有个{D6277990-4C6A-11CF-8D87-00AA0060F5BF键。只需把它删掉,重新启动计算机后,WINDOWS就不再检查预定任务了,速度明显提高!
20.优化NTFS文件系统
NTFS的好处不用说了吧,但也有不足。取消更新最后一次磁盘访问,这样对于容量大的分区,会减慢速度。运行“REGEDIT”,在HKEY_LOCAL_MACHINE/SYSTEM/CURRENTCONTOLSET/CONTROL/FILESYSTEM)中,加DWORD,数值为1。
21.卸载无用的动态链接
资源管理器经常在内存中留下无用的动态链接,为了消除这种现象,你可以打开注册表编辑器,设置键值:HKEY_LOCAL_MACHINE/SOFTWARE/MICROSOFT/WINDOWS/CURRENTVERSION/EXPLORER
ALWAYSUNLOADDLL=DWORD: 1将其设为0,这一功能就会被关闭。注意:为了让设置生效,需要重新启动计算机。六、系统启动设置中的项目∶
点击开始菜单,选择“运行”,然后输入“MSCONFIG”回车。
这是一个系统内置的WINDOWS设置工具。我们要动手脚的是(启动)选项卡,点击“启动”选项卡,这个选项卡中显示了WINDOWS启动时运行的所有程序。这里没有一个程序对WINDOWS来说是生死悠关的,所以放心大胆地把不要的去掉。把你不想要随系统启动而启动的程序前的勾勾去掉之后,WINDOWS启动会快些,同时空闲的系统资源也会多出一些。
七、系统清理∶
1. 删除WINDOWS强加的附件∶
用记事本打开/WINDOWS/INF/SYSOC.INF(先将文件复制一个作为备用),用查找/替换功能,在查找框中输入“,HIDE”(一个英文逗号紧跟HIDE),将“替换为”框设为空。并选全部替换,这样,就把所有的,HIDE都去掉了,保存并退出,再运行“添加-删除程序”,就会看见“添加/删除 WINDOWS 组件”中多出了好几个选项;这样你可以删除那些对于你来说,没有用的附件。
2. 删除系统文件备份
开始--运行SFC.EXE /PURGECACHE (一般用户是不怎么用的)
3. 删除WINDOWS驱动备份文件
WINDOWS/DRIVER CACHE/I386目录下的DRIVER.CAB文件 (73M)
4.删除帮助文件
删除WINDOWS/下的HELP文件夹帮助文件(减掉40多M) (使用中文汉化包的文件大小为92兆,刚开始使用XP的最好别删)
5.删除备用的DLL文件
删掉/WINDOWS/SYSTEM32/DLLCACHE下文件(减去200——300MB)。(这是备用的DLL文件,只要你拷贝了安装文件,完全可以这样做。)
6.把我的文档、IE的临时文件夹、用户变量临时文件和系统临时文件夹都转到其他分区,如D:/TEMP。
(同时对系统的速度,和硬盘都有好处,如果使用的是双系统,最好把两个系统的IE临时文件都放在同一个文件夹,这样既加快速度有节省空间)。1}右键点击“我的文档”--属性--移动--移动到∶D:/TEMP。 2)右键点击桌面上的“INTERNET EXPLORER”--“属性”--在“常规”选项卡中的“INTERNET临时文件”栏目中点击“设置”按钮,在弹出的“设置对话框”中,点击“移动文件夹”,选择路径为E:/TEMP,然后点“确定”再“确定”。 3)在系统属性中点“高级”选项卡,点“环境变量”接钮,分别选择用户变量下的TEMP、TEM和系统变量下的TEMP、TEM,点编辑,然后将变量值改为E:/TEMP,点击确定。
7. 删除/WINDOWS/IME下不用的输入法
删除/WINDOWS/IME下不用的输入法! (日文,韩文)
局域网内设置软件共享
设置远程桌面连接
在Windows XP 中新增了远程桌面连接功能,使用远程桌面连接,用户可以将其他位置的计算机连接到本地计算机的桌面,执行本地计算机中的程序或使用本地计算机连接到其他位置的计算机桌面,执行其他计算机上的程序,非常的方便实用。
12.7.1 设置远程桌面连接
设置远程桌面连接,用户先要与Internet 建立连接或在局域网中设置终端服务器。
在进行远程桌面连接之前,用户需要先对远程桌面连接进行一些设置,具体操作如下:
(1)单击“开始”按钮,选择“所有程序”∣“附件”∣“通讯”∣“远程桌面连接”命令。
(2)打开“远程桌面连接”对话框,如图所示。
.com/htm/xl/12/image043.jpg
3)单击“选项”按钮,展开全部对话框。
(4)选择“常规”选项卡,如图所示。
.com/htm/xl/12/image044.jpg
5)在“登录设置”选项组的“计算机”文本框中输入要进行远程桌面连接的计算机的名称;在“用户名”文本框中输入登录使用的用户名;在“密码”文本框中输入用户的登录密码;在“域”文本框中输入要登录的域名称;若用户要保存密码,可选中“保存密码”复选框。
(6)在“连接设置”选项组中单击“另存为”按钮,可将当前的设置信息保存下来,保存过后,用户可直接单击“打开”按钮,打开以保存的设置。
(7)单击“连接”按钮,即可进行远程桌面连接。
(8)这时将弹出“登录到”对话框,如图所示。
.com/htm/xl/12/image045.jpg
9)在该对话框的“用户名”文本框中输入登录用户的名称;在“密码”文本框中输入登录密码;在“登录到”下拉列表中选择登录的域。
(10)单击“确定”按钮,即可登录到该计算机桌面,如图所示
.com/htm/xl/12/image046.jpg
(11)在登录成功后,用户就可以使用该远程桌面中的程序进行各项操作了。
注意
作者所选登录的远程桌面使用的是Windows 2000 server 版操作系统,用户所登录的远程桌面可能会因为对方使用操作系统的不同而有所不同。
用户使用该远程桌面中的程序,并不影响该计算机的正常操作。
设置远程桌面连接的显示方式
在默认状态下,远程桌面连接以全屏方式显示,用户可以自行更改其显示大小,让其以800*600 像素显示或以0*480 像素显示,也可以更改远程桌面的颜色显示方式,其操作如下:
(1)单击“开始”按钮,选择“所有程序”∣“附件”∣“通讯”∣“远程桌面连接”命令,打开“远程桌面连接”对话框。
(2)单击“选项”按钮,展开该对话框。
(3)选择“显示”选项卡,如图所示。
.com/htm/xl/12/image047.jpg
(4)在“远程桌面大小”选项组中拖动滑块,即可改变远程桌面的大小。将滑块拖到最右边,可以全屏显示;将滑块拖到中间,可以800*600 像素显示;将滑块拖到最左边,可以0*480 像素显示。
(5)在“颜色”选项组中,单击“颜色”下拉列表可选择远程桌面的颜色显示方式,例如用户可选择256 色,增强色(16 位)或真色彩(24 位)等色彩显示方式,在下面的“预览”框中可看到所选颜色方式的预览效果。
(6)若选中“全屏显示时显示连接栏”复选框,则在全屏显示时会显示连接栏。
设置远程桌面连接的本地资源
在进行远程桌面连接的设置中,用户可选择是否将远程计算机的声音、键盘方式带到本地计算机上,及选择在登录到远程桌面时需要连接的本地设备。
设置远程桌面连接的本地资源可按以下操作进行:
(1)单击“开始”按钮,选择“所有程序”∣“附件”∣“通讯”∣“远程桌面连接”命令,打开“远程桌面连接”对话框。
(2)单击“选项”按钮,展开全部对话框。
(3)选择“本地资源”选项卡,如图所示。
.com/htm/xl/12/image048.jpg
(4)在该选项卡中“远程计算机声音”选项组中用户可选择将远程计算机上的声音带到本地计算机上、不播放远程计算机上的声音及将远程计算机上的声音留在远程计算机上。
(5)在“键盘”选项组中,用户可选择使用本地计算机上的键盘方式、使用远程计算机上的键盘方式或只用全屏模式。
(6)在“本地设备”选项组中,用户可选择在登录到远程计算机时需要自动连接的本地设备。用户只需选中相应本地设备前的复选框,即可设置其在登录远程计算机时自动连接。
设置登录远程计算机时启动程序
在登录远程计算机时,用户还可以设定在登录时自动启动指定的程序,其具体操作如下:
(1)单击“开始”按钮,选择“所有程序”∣“附件”∣“通讯”∣“远程桌面连接”命令,打开“远程桌面连接”对话框。
(2)单击“选项”按钮,展开该对话框。
(3)选择“程序”选项卡,如图所示。
.com/htm/xl/12/image049.jpg
4)在该选项卡中,用户可在“启动程序”选项组中选中“连接时启动以下程序”复选框。这时“程序路径和文件名”和“在以下文件夹中启动”文本框均变为可用状态。
(5)用户可在“程序路径和文件名”和“在以下文件夹中启动”文本框中输入要在登录时启动的程序的路径和文件名等信息。
(6)单击“连接”按钮,即可在登录时启动指定的程序。
优化远程桌面连接性能
用户可以通过选择连接速度来进行远程桌面连接性能的优化设置,在条件允许的情况下,用户可尽量选择较高的连接速度,以使其发挥更大的性能。
优化远程桌面的连接性能,可执行下列操作:
(1)单击“开始”按钮,选择“所有程序”∣“附件”∣“通讯”∣“远程桌面连接”命令,打开“远程桌面连接”对话框。
(2)单击“选项”按钮,展开全部对话框。
(3)选择“高级”选项卡,如图所示。
.com/htm/xl/12/image050.jpg
4)在该选项卡中,用户可选择所能达到的最高的连接速度。选择了合适的连接速度后,在“允许以下功能”中将显示该连接速度所能实现的功能
怎么才能在自己的电脑上看到别人的桌面
"远程操作计算机"方法大全
第一:XP系统自带
如果是XP的系统可以用远程桌面登陆,可以把别人的桌面所有图像完整的显示在本地机上,就像是在别人的电脑前面操作一样
具体方法是: 选择“开始->运行”输入“mstsc”命令后回车,就可以打开对话框输入对方的IP地址,必要时可以在选项里设置一下,再点击连接按钮就可以实现此功能。需要注意的是,这样需要对方的一个管理员用户名&密码才能登陆,否则不行。
第二:pcAnywhere远程控制软件
pcAnywhere是个老牌远程控制软件了,你可以将你的电脑当成主控端去控制远方另一台同样安装有pcAnywhere的电脑(被控端),你可以使用被控端电脑上的程序或在主控端与被控端之间互传文件。你也可以使用其闸道功能让多台电脑共享一台MODEM或是向网路使用者提供打进或打出的功能。
工作原理:
pcAnywhere使用的是远程控制技术,(WINDOWS的远程协助,早期的冰河木马程序等等都使用技术)使您得以连接另一台计算机或局域网(LAN),并可以像亲身使用这台电脑那样进行工作。要进行连接,这两台计算机都必须运行pcAnywhere,其中一台必须配置为被控端,而另一台则必须配置为主控端。
第三:QQ远程协助
一、“远程协助”在哪儿
要与QQ好友使用远程协助,那么首先打开与好友聊天的对话框,图中鼠标指着的那个就是“窗口布局设置”,单击一下,你就能找到“远程协助”选项了。
二、“远程协助”的申请
QQ的“远程协助”功能设计似乎是比较小心的,要与好友使用“远程协助”功能,必须由需要帮助的一方点击“远程协助”选项进行申请。提交申请之后,就会在对方的聊天窗口出现提示。
接下来接受请求方当然要点击“接受”了。一方申请,一方接受,本以为可以了吧。还不行,这时又会在申请的一方的对话框出现一个对方已同意你的远程协助请求,“接受”或“谢绝”的提示,只有申请方点击“接受”之后,远程协助申请才正式完成。
成功建立连接后,在非申请方就会出现对方的桌面了,并且是实时刷新的。右边的窗口就是申请方的桌面了,这时他的每一步动作都尽收眼底,要叫他做什么就随便你了。不过现在你还不能直接控制他的电脑,只能看。
要想控制对方电脑还得由申请方点击“申请控制”,在双方又再次点击接受之后,才能开始控制对方的电脑。呵呵,赶快去看看对方的电脑里有什么好东东吧!
不过我要提醒你,QQ程序并没有在远程协助控制的时候锁住申请方的鼠标和键盘,所以双方要商量好哦,以免鼠标打架!经过与多个人的测试,QQ的远程协助能够不管双方的网络连接方式,也不用考虑防火墙因素等,只要大家都能用QQ就行,当然还是考虑到双方网速才行,不要跟我说你还是用56K的小猫上网哦。
三、“远程协助”的一些设置
1、在接受申请端可以点击“窗口浮动”,这样就会把对方的桌面弄成一个单独的窗口。浮动窗口可以最大化,这样你能尽可能的看到对方的全部桌面,看不完也没关系,你可以拖动滚动条进行观看。
2、是不是觉得显示效果不好?因为考虑到网速的关系,所以QQ的默认效果是比较差的,如果你们的网速都够快,那可以由申请方点击如“设置”,就会出现“图像显示质量”和“颜色质量”的设置窗口了,自己根据带宽能力来设置吧。
3、打字太累了吧,那就直接动嘴说吧。无论哪方点击“视频聊天”或者“音频聊天”,都能直接用耳麦进行语音聊天哦,现在开始你的手把手,嘴对嘴的密技传授吧
第四:XP系统远程桌面连接设置
设置远程桌面连接,用户先要与Internet 建立连接或在局域网中设置终端服务器。
在进行远程桌面连接之前,用户需要先对远程桌面连接进行一些设置,具体操作如下:
(1)单击“开始”按钮,选择“所有程序”∣“附件”∣“通讯”∣“远程桌面连接”命令。
(2)打开“远程桌面连接”对话框,如图12.31 所示。
(3)单击“选项”按钮,展开全部对话框。
(4)选择“常规”选项卡,如图12.32 所示。
(5)在“登录设置”选项组的“计算机”文本框中输入要进行远程桌面连接的计算机的名称;在“用户名”文本框中输入登录使用的用户名;在“密码”文本框中输入用户的登录密码;在“域”文本框中输入要登录的域名称;若用户要保存密码,可选中“保存密”复选框。
(6)在“连接设置”选项组中单击“另存为”按钮,可将当前的设置信息保存下来,保存过后,用户可直接单击“打开”按钮,打开以保存的设置。
(7)单击“连接”按钮,即可进行远程桌面连接。
(8)这时将弹出“登录到”对话框,如图12.33 所示。
(9)在该对话框的“用户名”文本框中输入登录用户的名称;在“密码”文本框中输入登录密码;在“登录到”下拉列表中选择登录的域。
(10)单击“确定”按钮,即可登录到该计算机桌面,如图12.34 所示。
(11)在登录成功后,用户就可以使用该远程桌面中的程序进行各项操作了。
注意:作者所选登录的远程桌面使用的是Windows 2000 server 版操作系统,用户所登录的远程桌面可能会因为对方使用操作系统的不同而有所不同。用户使用该远程桌面中的程序,并不影响该计算机的正常操作。
2 设置远程桌面连接的显示方式
在默认状态下,远程桌面连接以全屏方式显示,用户可以自行更改其显示大小,让其以800*600 像素显示或以0*480 像素显示,也可以更改远程桌面的颜色显示方式,其操作如下:
(1)单击“开始”按钮,选择“所有程序”∣“附件”∣“通讯”∣“远程桌面连接”命令,打开“远程桌面连接”对话框。
(2)单击“选项”按钮,展开该对话框。
(3)选择“显示”选项卡,如图12.35 所示。
(4)在“远程桌面大小”选项组中拖动滑块,即可改变远程桌面的大小。将滑块拖到最右边,可以全屏显示;将滑块拖到中间,可以800*600 像素显示;将滑块拖到最左边,可以0*480 像素显示。
(5)在“颜色”选项组中,单击“颜色”下拉列表可选择远程桌面的颜色显示方式,例如用户可选择256 色,增强色(16 位)或真色彩(24 位)等色彩显示方式,在下面的“预览”框中可看到所选颜色方式的预览效果。
第五:启动远程桌面连接的方法
微软操作系统发展至今只有以下三个操作系统可以使用远程桌面功能,他们是WINDOWS 2000SERVER,WINDOWS XP和WINDOWS 2003。这三个系统的开启远程桌面方法各不相同,我们一一介绍。
(1)WINDOWS 2000SERVER
WINDOWS2000系统中PROFESSIONAL版本是不能开启远程桌面功能让别人访问的,但SERVER版可以开启,不过需要我们安装相应的WINDOWS组件。方法如下:
第一步:通过任务栏的“开始->设置->控制面板”,选择里头的“添加/删除程序”。
第二步:在左边选择“添加/删除WINDOWS组件”。
第三步:稍后会出现添加删除WINDOWS组件窗口,我们从中选择“终端服务”,然后点“下一步”进行安装。(如图1)这里要注意一点的是在安装过程中需要我们插入WINDOWS 2000SERVER系统光盘到光驱中。
第四步:安装完毕后需要重新启动计算机,重启后就完成了在WINDOWS 2000SERVER下的远程桌面连接功能的安装工作。
图1
(2)WINDOWS XP
正如上文提到的,WINDOWS2000引入远程桌面连接功能后受到了广大用户的好评,大家普遍认为开启该功能的方法太复杂,而且在使用时不能保证每个人都拥有WINDOWS2000SERVER光盘。因此在XP和2003系统中微软将远程桌面开启的操作进行了简化。
第一步:在桌面“我的电脑”上点鼠标右键,选择“属性”。
第二步:在弹出的系统属性窗口中选择“远程”标签。
第三步:在远程标签中找到“远程桌面”,在“容许用户连接到这台计算机”前打上对勾后确定即可完成XP下远程桌面连接功能的启用。(如图2)
图2
(3)WINDOWS 2003
WINDOWS2003开启方法和XP类似,同样对操作步骤进行了简化。方法如下:
第一步:在桌面“我的电脑”上点鼠标右键,选择“属性”。
第二步:在弹出的系统属性窗口中选择“远程”标签。
第三步:在远程标签中找到“远程桌面”,在“容许用户连接到这台计算机”前打上对勾后确定即可完成2003下远程桌面连接功能的启用。(如图3)
图3
4、使用远程桌面连接的方法
使用远程桌面连接的方法很简单,因为一旦连接到服务器上就和操作本地计算机一样了。所以唯一要讲解的就是连接操作。如何连接到开启了远程桌面功能的计算机呢?我们需要远程桌面连接登录器。
(1)WINDOWS XP和2003操作系统:
这两个系统将远程桌面连接程序内置到附件中,我们不用安装任何程序就可以使用远程桌面连接。
第一步:通过任务栏的“开始->程序->附件->通讯->远程桌面连接”来启动登录程序。(如图4)
第二步:在图4界面中的“计算机”处输入开启了远程桌面功能的计算机IP地址。
第三步:点击“连接”按钮后我们就可以成功登录到该计算机上了,连接上去后如图5所示,和操作自己计算机一样方便一样快捷。
图4
网络高手在吗?有问题请教!
设置远程桌面连接
在Windows XP 中新增了远程桌面连接功能,使用远程桌面连接,用户可以将其他位置的计算机连接到本地计算机的桌面,执行本地计算机中的程序或使用本地计算机连接到其他位置的计算机桌面,执行其他计算机上的程序,非常的方便实用。
12.7.1 设置远程桌面连接
设置远程桌面连接,用户先要与Internet 建立连接或在局域网中设置终端服务器。
在进行远程桌面连接之前,用户需要先对远程桌面连接进行一些设置,具体操作如下:
(1)单击“开始”按钮,选择“所有程序”∣“附件”∣“通讯”∣“远程桌面连接”命令。
(2)打开“远程桌面连接”对话框,如图所示。
.com/htm/xl/12/image043.jpg
3)单击“选项”按钮,展开全部对话框。
(4)选择“常规”选项卡,如图所示。
.com/htm/xl/12/image044.jpg
5)在“登录设置”选项组的“计算机”文本框中输入要进行远程桌面连接的计算机的名称;在“用户名”文本框中输入登录使用的用户名;在“密码”文本框中输入用户的登录密码;在“域”文本框中输入要登录的域名称;若用户要保存密码,可选中“保存密码”复选框。
(6)在“连接设置”选项组中单击“另存为”按钮,可将当前的设置信息保存下来,保存过后,用户可直接单击“打开”按钮,打开以保存的设置。
(7)单击“连接”按钮,即可进行远程桌面连接。
(8)这时将弹出“登录到”对话框,如图所示。
.com/htm/xl/12/image045.jpg
9)在该对话框的“用户名”文本框中输入登录用户的名称;在“密码”文本框中输入登录密码;在“登录到”下拉列表中选择登录的域。
(10)单击“确定”按钮,即可登录到该计算机桌面,如图所示
.com/htm/xl/12/image046.jpg
(11)在登录成功后,用户就可以使用该远程桌面中的程序进行各项操作了。
注意
作者所选登录的远程桌面使用的是Windows 2000 server 版操作系统,用户所登录的远程桌面可能会因为对方使用操作系统的不同而有所不同。
用户使用该远程桌面中的程序,并不影响该计算机的正常操作。
设置远程桌面连接的显示方式
在默认状态下,远程桌面连接以全屏方式显示,用户可以自行更改其显示大小,让其以800*600 像素显示或以0*480 像素显示,也可以更改远程桌面的颜色显示方式,其操作如下:
(1)单击“开始”按钮,选择“所有程序”∣“附件”∣“通讯”∣“远程桌面连接”命令,打开“远程桌面连接”对话框。
(2)单击“选项”按钮,展开该对话框。
(3)选择“显示”选项卡,如图所示。
.com/htm/xl/12/image047.jpg
(4)在“远程桌面大小”选项组中拖动滑块,即可改变远程桌面的大小。将滑块拖到最右边,可以全屏显示;将滑块拖到中间,可以800*600 像素显示;将滑块拖到最左边,可以0*480 像素显示。
(5)在“颜色”选项组中,单击“颜色”下拉列表可选择远程桌面的颜色显示方式,例如用户可选择256 色,增强色(16 位)或真色彩(24 位)等色彩显示方式,在下面的“预览”框中可看到所选颜色方式的预览效果。
(6)若选中“全屏显示时显示连接栏”复选框,则在全屏显示时会显示连接栏。
设置远程桌面连接的本地资源
在进行远程桌面连接的设置中,用户可选择是否将远程计算机的声音、键盘方式带到本地计算机上,及选择在登录到远程桌面时需要连接的本地设备。
设置远程桌面连接的本地资源可按以下操作进行:
(1)单击“开始”按钮,选择“所有程序”∣“附件”∣“通讯”∣“远程桌面连接”命令,打开“远程桌面连接”对话框。
(2)单击“选项”按钮,展开全部对话框。
(3)选择“本地资源”选项卡,如图所示。
.com/htm/xl/12/image048.jpg
(4)在该选项卡中“远程计算机声音”选项组中用户可选择将远程计算机上的声音带到本地计算机上、不播放远程计算机上的声音及将远程计算机上的声音留在远程计算机上。
(5)在“键盘”选项组中,用户可选择使用本地计算机上的键盘方式、使用远程计算机上的键盘方式或只用全屏模式。
(6)在“本地设备”选项组中,用户可选择在登录到远程计算机时需要自动连接的本地设备。用户只需选中相应本地设备前的复选框,即可设置其在登录远程计算机时自动连接。
设置登录远程计算机时启动程序
在登录远程计算机时,用户还可以设定在登录时自动启动指定的程序,其具体操作如下:
(1)单击“开始”按钮,选择“所有程序”∣“附件”∣“通讯”∣“远程桌面连接”命令,打开“远程桌面连接”对话框。
(2)单击“选项”按钮,展开该对话框。
(3)选择“程序”选项卡,如图所示。
.com/htm/xl/12/image049.jpg
4)在该选项卡中,用户可在“启动程序”选项组中选中“连接时启动以下程序”复选框。这时“程序路径和文件名”和“在以下文件夹中启动”文本框均变为可用状态。
(5)用户可在“程序路径和文件名”和“在以下文件夹中启动”文本框中输入要在登录时启动的程序的路径和文件名等信息。
(6)单击“连接”按钮,即可在登录时启动指定的程序。
优化远程桌面连接性能
用户可以通过选择连接速度来进行远程桌面连接性能的优化设置,在条件允许的情况下,用户可尽量选择较高的连接速度,以使其发挥更大的性能。
优化远程桌面的连接性能,可执行下列操作:
(1)单击“开始”按钮,选择“所有程序”∣“附件”∣“通讯”∣“远程桌面连接”命令,打开“远程桌面连接”对话框。
(2)单击“选项”按钮,展开全部对话框。
(3)选择“高级”选项卡,如图所示。
.com/htm/xl/12/image050.jpg
4)在该选项卡中,用户可选择所能达到的最高的连接速度。选择了合适的连接速度后,在“允许以下功能”中将显示该连接速度所能实现的功能
广域网远程连接
如果你们单位上了Internet网的话,采用远程桌面连接的方法:
在Windows XP 中新增了远程桌面连接功能,使用远程桌面连接,用户可以将其他位置的计算机连接到本地计算机的桌面,执行本地计算机中的程序或使用本地计算机连接到其他位置的计算机桌面,执行其他计算机上的程序,非常的方便实用。
12.7.1 设置远程桌面连接
设置远程桌面连接,用户先要与Internet 建立连接或在局域网中设置终端服务器。
在进行远程桌面连接之前,用户需要先对远程桌面连接进行一些设置,具体操作如下:
(1)单击“开始”按钮,选择“所有程序”∣“附件”∣“通讯”∣“远程桌面连接”命令。
(2)打开“远程桌面连接”对话框。
(3)单击“选项”按钮,展开全部对话框。
(4)选择“常规”选项卡。
(5)在“登录设置”选项组的“计算机”文本框中输入要进行远程桌面连接的计算机的名称;在“用户名”文本框中输入登录使用的用户名;在“密码”文本框中输入用户的登录密码;在“域”文本框中输入要登录的域名称;若用户要保存密码,可选中“保存密”复选框。
(6)在“连接设置”选项组中单击“另存为”按钮,可将当前的设置信息保存下来,保存过后,用户可直接单击“打开”按钮,打开以保存的设置。
(7)单击“连接”按钮,即可进行远程桌面连接。
(8)这时将弹出“登录到”对话框。
(9)在该对话框的“用户名”文本框中输入登录用户的名称;在“密码”文本框中输入登录密码;在“登录到”下拉列表中选择登录的域。
(10)单击“确定”按钮,即可登录到该计算机桌面。
(11)在登录成功后,用户就可以使用该远程桌面中的程序进行各项操作了。
注意:作者所选登录的远程桌面使用的是Windows 2000 server 版操作系统,用户所登录的远程桌面可能会因为对方使用操作系统的不同而有所不同。用户使用该远程桌面中的程序,并不影响该计算机的正常操作。
12.7.2 设置远程桌面连接的显示方式
在默认状态下,远程桌面连接以全屏方式显示,用户可以自行更改其显示大小,让其以800*600 像素显示或以0*480 像素显示,也可以更改远程桌面的颜色显示方式,其操作如下:
(1)单击“开始”按钮,选择“所有程序”∣“附件”∣“通讯”∣“远程桌面连接”命令,打开“远程桌面连接”对话框。
(2)单击“选项”按钮,展开该对话框。
(3)选择“显示”选项卡。
(4)在“远程桌面大小”选项组中拖动滑块,即可改变远程桌面的大小。将滑块拖到最右边,可以全屏显示;将滑块拖到中间,可以800*600 像素显示;将滑块拖到最左边,可以0*480 像素显示。
(5)在“颜色”选项组中,单击“颜色”下拉列表可选择远程桌面的颜色显示方式,例如用户可选择256 色,增强色(16 位)或真色彩(24 位)等色彩显示方式,在下面的“预览”框中可看到所选颜色方式的预览效果。
(6)若选中“全屏显示时显示连接栏”复选框,则在全屏显示时会显示连接栏。
12.7.3 设置远程桌面连接的本地资源
在进行远程桌面连接的设置中,用户可选择是否将远程计算机的声音、键盘方式带到本地计算机上,及选择在登录到远程桌面时需要连接的本地设备。
设置远程桌面连接的本地资源可按以下操作进行:
(1)单击“开始”按钮,选择“所有程序”∣“附件”∣“通讯”∣“远程桌面连接”命令,打开“远程桌面连接”对话框。
(2)单击“选项”按钮,展开全部对话框。
(3)选择“本地资源”选项卡。
(4)在该选项卡中“远程计算机声音”选项组中用户可选择将远程计算机上的声音带到本地计算机上、不播放远程计算机上的声音及将远程计算机上的声音留在远程计算机上。
(5)在“键盘”选项组中,用户可选择使用本地计算机上的键盘方式、使用远程计算机上的键盘方式或只用全屏模式。
(6)在“本地设备”选项组中,用户可选择在登录到远程计算机时需要自动连接的本地设备。用户只需选中相应本地设备前的复选框,即可设置其在登录远程计算机时自动连接。
12.7.4 设置登录远程计算机时启动程序
在登录远程计算机时,用户还可以设定在登录时自动启动指定的程序,其具体操作如下:
(1)单击“开始”按钮,选择“所有程序”∣“附件”∣“通讯”∣“远程桌面连接”命令,打开“远程桌面连接”对话框。
(2)单击“选项”按钮,展开该对话框。
(3)选择“程序”选项卡。
(4)在该选项卡中,用户可在“启动程序”选项组中选中“连接时启动以下程序”复选框。这时“程序路径和文件名”和“在以下文件夹中启动”文本框均变为可用状态。
(5)用户可在“程序路径和文件名”和“在以下文件夹中启动”文本框中输入要在
登录时启动的程序的路径和文件名等信息。(6)单击“连接”按钮,即可在登录时启动指定的程序。
12.7.5 优化远程桌面连接性能
用户可以通过选择连接速度来进行远程桌面连接性能的优化设置,在条件允许的情况下,用户可尽量选择较高的连接速度,以使其发挥更大的性能。优化远程桌面的连接性能,可执行下列操作:
(1)单击“开始”按钮,选择“所有程序”∣“附件”∣“通讯”∣“远程桌面连接”命令,打开“远程桌面连接”对话框。
(2)单击“选项”按钮,展开全部对话框。
(3)选择“高级”选项卡。
(4)在该选项卡中,用户可选择所能达到的最高的连接速度。选择了合适的连接速度后,在“允许以下功能”中将显示该连接速度所能实现的功能。
自己不行的话请技术人员帮忙吧。
我要把我的电脑远程连接在另外的一台电脑上有些什么设置?
1 设置远程桌面连接
设置远程桌面连接,用户先要与Internet 建立连接或在局域网中设置终端服务器。
在进行远程桌面连接之前,用户需要先对远程桌面连接进行一些设置,具体操作如下:
(1)单击“开始”按钮,选择“所有程序”∣“附件”∣“通讯”∣“远程桌面连接”命令。
(2)打开“远程桌面连接”对话框,如图12.31 所示。
(3)单击“选项”按钮,展开全部对话框。
(4)选择“常规”选项卡,如图12.32 所示。
(5)在“登录设置”选项组的“计算机”文本框中输入要进行远程桌面连接的计算机的名称;在“用户名”文本框中输入登录使用的用户名;在“密码”文本框中输入用户的登录密码;在“域”文本框中输入要登录的域名称;若用户要保存密码,可选中“保存密”复选框。
(6)在“连接设置”选项组中单击“另存为”按钮,可将当前的设置信息保存下来,保存过后,用户可直接单击“打开”按钮,打开以保存的设置。
(7)单击“连接”按钮,即可进行远程桌面连接。
(8)这时将弹出“登录到”对话框,如图12.33 所示。
(9)在该对话框的“用户名”文本框中输入登录用户的名称;在“密码”文本框中输入登录密码;在“登录到”下拉列表中选择登录的域。
(10)单击“确定”按钮,即可登录到该计算机桌面,如图12.34 所示。
(11)在登录成功后,用户就可以使用该远程桌面中的程序进行各项操作了。
注意:作者所选登录的远程桌面使用的是Windows 2000 server 版操作系统,用户所登录的远程桌面可能会因为对方使用操作系统的不同而有所不同。用户使用该远程桌面中的程序,并不影响该计算机的正常操作。
2 设置远程桌面连接的显示方式
在默认状态下,远程桌面连接以全屏方式显示,用户可以自行更改其显示大小,让其以800*600 像素显示或以0*480 像素显示,也可以更改远程桌面的颜色显示方式,其操作如下:
(1)单击“开始”按钮,选择“所有程序”∣“附件”∣“通讯”∣“远程桌面连接”命令,打开“远程桌面连接”对话框。
(2)单击“选项”按钮,展开该对话框。
(3)选择“显示”选项卡,如图12.35 所示。
(4)在“远程桌面大小”选项组中拖动滑块,即可改变远程桌面的大小。将滑块拖到最右边,可以全屏显示;将滑块拖到中间,可以800*600 像素显示;将滑块拖到最左边,可以0*480 像素显示。 (5)在“颜色”选项组中,单击“颜色”下拉列表可选择远程桌面的颜色显示方式,例如用户可选择256 色,增强色(16 位)或真色彩(24 位)等色彩显示方式,在下面的“预览”框中可看到所选颜色方式的预览效果。
(6)若选中“全屏显示时显示连接栏”复选框,则在全屏显示时会显示连接栏。
3 设置远程桌面连接的本地资源
在进行远程桌面连接的设置中,用户可选择是否将远程计算机的声音、键盘方式带到本地计算机上,及选择在登录到远程桌面时需要连接的本地设备。
设置远程桌面连接的本地资源可按以下操作进行:
(1)单击“开始”按钮,选择“所有程序”∣“附件”∣“通讯”∣“远程桌面连接”命令,打开“远程桌面连接”对话框。
(2)单击“选项”按钮,展开全部对话框。
(3)选择“本地资源”选项卡,如图12.36 所示。
(4)在该选项卡中“远程计算机声音”选项组中用户可选择将远程计算机上的声音带到本地计算机上、不播放远程计算机上的声音及将远程计算机上的声音留在远程计算机上。
(5)在“键盘”选项组中,用户可选择使用本地计算机上的键盘方式、使用远程计算机上的键盘方式或只用全屏模式。
(6)在“本地设备”选项组中,用户可选择在登录到远程计算机时需要自动连接的本地设备。用户只需选中相应本地设备前的复选框,即可设置其在登录远程计算机时自动连接。
4 设置登录远程计算机时启动程序
请教偶大家开机时遇到的一个问题
设置远程桌面连接
在Windows XP 中新增了远程桌面连接功能,使用远程桌面连接,用户可以将其他位置的计算机连接到本地计算机的桌面,执行本地计算机中的程序或使用本地计算机连接到其他位置的计算机桌面,执行其他计算机上的程序,非常的方便实用。
12.7.1 设置远程桌面连接
设置远程桌面连接,用户先要与Internet 建立连接或在局域网中设置终端服务器。
在进行远程桌面连接之前,用户需要先对远程桌面连接进行一些设置,具体操作如下:
(1)单击“开始”按钮,选择“所有程序”∣“附件”∣“通讯”∣“远程桌面连接”命令。
(2)打开“远程桌面连接”对话框,如图所示。
.com/htm/xl/12/image043.jpg
3)单击“选项”按钮,展开全部对话框。
(4)选择“常规”选项卡,如图所示。
.com/htm/xl/12/image044.jpg
5)在“登录设置”选项组的“计算机”文本框中输入要进行远程桌面连接的计算机的名称;在“用户名”文本框中输入登录使用的用户名;在“密码”文本框中输入用户的登录密码;在“域”文本框中输入要登录的域名称;若用户要保存密码,可选中“保存密码”复选框。
(6)在“连接设置”选项组中单击“另存为”按钮,可将当前的设置信息保存下来,保存过后,用户可直接单击“打开”按钮,打开以保存的设置。
(7)单击“连接”按钮,即可进行远程桌面连接。
(8)这时将弹出“登录到”对话框,如图所示。
.com/htm/xl/12/image045.jpg
9)在该对话框的“用户名”文本框中输入登录用户的名称;在“密码”文本框中输入登录密码;在“登录到”下拉列表中选择登录的域。
(10)单击“确定”按钮,即可登录到该计算机桌面,如图所示
.com/htm/xl/12/image046.jpg
(11)在登录成功后,用户就可以使用该远程桌面中的程序进行各项操作了。
注意
作者所选登录的远程桌面使用的是Windows 2000 server 版操作系统,用户所登录的远程桌面可能会因为对方使用操作系统的不同而有所不同。
用户使用该远程桌面中的程序,并不影响该计算机的正常操作。
设置远程桌面连接的显示方式
在默认状态下,远程桌面连接以全屏方式显示,用户可以自行更改其显示大小,让其以800*600 像素显示或以0*480 像素显示,也可以更改远程桌面的颜色显示方式,其操作如下:
(1)单击“开始”按钮,选择“所有程序”∣“附件”∣“通讯”∣“远程桌面连接”命令,打开“远程桌面连接”对话框。
(2)单击“选项”按钮,展开该对话框。
(3)选择“显示”选项卡,如图所示。
.com/htm/xl/12/image047.jpg
(4)在“远程桌面大小”选项组中拖动滑块,即可改变远程桌面的大小。将滑块拖到最右边,可以全屏显示;将滑块拖到中间,可以800*600 像素显示;将滑块拖到最左边,可以0*480 像素显示。
(5)在“颜色”选项组中,单击“颜色”下拉列表可选择远程桌面的颜色显示方式,例如用户可选择256 色,增强色(16 位)或真色彩(24 位)等色彩显示方式,在下面的“预览”框中可看到所选颜色方式的预览效果。
(6)若选中“全屏显示时显示连接栏”复选框,则在全屏显示时会显示连接栏。
设置远程桌面连接的本地资源
在进行远程桌面连接的设置中,用户可选择是否将远程计算机的声音、键盘方式带到本地计算机上,及选择在登录到远程桌面时需要连接的本地设备。
设置远程桌面连接的本地资源可按以下操作进行:
(1)单击“开始”按钮,选择“所有程序”∣“附件”∣“通讯”∣“远程桌面连接”命令,打开“远程桌面连接”对话框。
(2)单击“选项”按钮,展开全部对话框。
(3)选择“本地资源”选项卡,如图所示。
.com/htm/xl/12/image048.jpg
(4)在该选项卡中“远程计算机声音”选项组中用户可选择将远程计算机上的声音带到本地计算机上、不播放远程计算机上的声音及将远程计算机上的声音留在远程计算机上。
(5)在“键盘”选项组中,用户可选择使用本地计算机上的键盘方式、使用远程计算机上的键盘方式或只用全屏模式。
(6)在“本地设备”选项组中,用户可选择在登录到远程计算机时需要自动连接的本地设备。用户只需选中相应本地设备前的复选框,即可设置其在登录远程计算机时自动连接。
设置登录远程计算机时启动程序
在登录远程计算机时,用户还可以设定在登录时自动启动指定的程序,其具体操作如下:
(1)单击“开始”按钮,选择“所有程序”∣“附件”∣“通讯”∣“远程桌面连接”命令,打开“远程桌面连接”对话框。
(2)单击“选项”按钮,展开该对话框。
(3)选择“程序”选项卡,如图所示。
.com/htm/xl/12/image049.jpg
4)在该选项卡中,用户可在“启动程序”选项组中选中“连接时启动以下程序”复选框。这时“程序路径和文件名”和“在以下文件夹中启动”文本框均变为可用状态。
(5)用户可在“程序路径和文件名”和“在以下文件夹中启动”文本框中输入要在登录时启动的程序的路径和文件名等信息。
(6)单击“连接”按钮,即可在登录时启动指定的程序。
优化远程桌面连接性能
用户可以通过选择连接速度来进行远程桌面连接性能的优化设置,在条件允许的情况下,用户可尽量选择较高的连接速度,以使其发挥更大的性能。
优化远程桌面的连接性能,可执行下列操作:
(1)单击“开始”按钮,选择“所有程序”∣“附件”∣“通讯”∣“远程桌面连接”命令,打开“远程桌面连接”对话框。
(2)单击“选项”按钮,展开全部对话框。
(3)选择“高级”选项卡,如图所示。
.com/htm/xl/12/image050.jpg
4)在该选项卡中,用户可选择所能达到的最高的连接速度。选择了合适的连接速度后,在“允许以下功能”中将显示该连接速度所能实现的功能
记得给我分哈!!!!!!!!!!
可能是你显示器的原因哦
就是受潮了
它要烘干了就亮了
至于启动慢应该只是系统的问题
整理下嘛
一、系统属性中的项目∶
鼠标右健单击桌面上的“我的电脑”,选择“属性”,打开“系统属性”对话框
1.关闭系统还原
找到系统还原选项, 如果你不是老噼里啪啦安装一些软件(难道你比我还厉害),你也可以去掉,这样可以节省好多空间。将“在所有盘中禁用系统还原”前面的囗中打钩,点击“应用”。
2. 去掉“更新”选项:
对于大多数的用户来说,Windows XP的Windows Update功能似乎作用不大,多数程况下,补丁越多系统越慢,我们可以去掉它,操作步骤如下:点击“自动更新”选项卡,将“保持我的计算机最新”前面的“囗”内的勾取消,然后点击“应用”。
3. 打开DMA传输模式∶
选“硬件”选项卡,定“设备管理器”在设备管理器里展开“IDE ATA/ATAPI 控制器”前面的“+”号,可看到“主要通道”和“次要通道”,右键点击“主要通道”或“次要通道”,选属性,在属性窗口中点“高级”选项卡,将所有的传送模式都设定为“使用DMA(若用的)” ,系统就会自动打开DMA支援(在BIOS里也应该要先设为支援DMA),然后点击“确定”。
4.为IRQ中断请求排优先次序
为IRQ中断请求排优先次序计算机的每一个主要部件都设了个IRQ中断号。这里就是要通过修改每个IRQ请求的优先次序达到优化目的。这里主要的优化对象是系统/CMOS实时钟,它通过主板来提升性能。首先,要确定你想要哪个组件获得更高的性能,然后找到这个硬件正在使用的IRQ中断号。怎么找呢?打开控制面板里的系统属性(也可以按键盘上的Windows+Break热键组合打开它)。选中“硬件”选项卡,然后点击“设备管理器”按钮。右键点击要查IRQ号的组件,选择“属性”,然后点击“资源”选项卡。这里可以看到设备正在使用的IRQ中断号(如果没有IRQ中断号,选择另一个设备)。把中断号记下来,然后运行注册表编辑器regedit,找到注册表中的HKEY_LOCAL_MACHINE/System/CurrentControlSet/Control/PriorityControl 位置。我们要在这里建立一个名为IRQ#Priority(其中“#”是具体的IRQ中断号)的DWORD双字节值,然后把它的值设为1。譬如说,我的系统CMOS实时钟的IRQ中断号是8,我要建立的键名就是IRQ8Priority。重新启动计算机之后,就会发现刚优化过的组件性能有所提高。笔者强烈建议用这个方法优化系统CMOS实时钟,因为它能改善整块主板的性能。当然也可以把多个IRQ中断号优先级提高,但这样做的效果没那么好,而且有可能造成系统不稳定。要把这个优化设置撤消的话,只要把刚才建立的注册表键值删掉就OK了。
5.关闭“远程桌面”功能
顾名思义,这个功能就是让你可以让别人在另一台机器上访问你的桌面。可以说,在一个网络环境中,比如单位的局域网,这个功能很有用(要在防火墙没有限制的情况下)。比如你有问题了可以向同事求助,他可以不用到你的跟前,直接通过“远程桌面”来访问你的机器帮你解决问题。我个人认为这个功能有一定的不安全因素在里面,并且,计算机也不是时时都在出问题,所以我的建议关掉它,否则你不用它就等于白白浪费内存。
6.优化“视觉效果”设置
Windows XP在操用界面方面,的确是好看多了,不过好看的背后是以消耗大量内存作为代价的,如果你的内存没有256MB以上,最好还是优化一下你的“视觉效果”功能。右键单击“我的电脑”,点击属性,点击“高级”,在“性能”一栏中,点击“设置”,点击“视觉效果”,在这里可以看到外观的所有设置,可以手工去掉一些不需要的功能。
7.优化“启动和故障恢复”设置
如果在你的系统崩溃时发现你的硬盘使劲儿的响,那是因为Windows XP正在写DUMP文件呢,如果你不打算把这个文件寄给微软(浪费电话费),那么它又有什么用呢?所以笔者的建议是关闭。右键单击“我的电脑”,点击属性,点击“高级”,在“启动和故障恢复”一栏中,点击“设置”,其中的“系统失败”一栏中,建议改为∶自动重新启动,不转存。
8. 禁用“错误汇报”功能
这个功能可以在你的Windows XP发生错误的时候,系统自动收集一些错误资料然后发送给微软公司,以便其完善他们的操作系统(又一个浪费电话费且没用的功能)。笔者建议关掉它。如果这个功能对你没有用,那又何必让它占用着你的内存呢?右键单击“我的电脑”,点击属性,点击“高级”→“错误汇报”,选择“禁用错误汇报”功能。
9.自定义虚拟内存的大小
在“高级”选项卡中的“虚拟内存”栏目内点“更改”按钮。选择“自定义大小”,在“初始大小值”和“最大值”框内同时输入同一数值,该数值的大小=你的物理内存大小的2.5倍即可,(如果你的内存是128M的即输入576,内存越大所用的倍数越小。如果你有512M以上的内存即可禁用虚以内存,选择“无分页文件”)。输入数值后,一定要点击“设置”按钮,看到上面框内的数值改变了才生效,然后点确定,关闭窗口。
二、显示属性中的项目∶
右键单击桌面空白处,选择“属性”,打开“显示 属性”
1.关闭休眠支持
关闭“休眠支持”因为休眠功能占的硬盘空间约250M, 所以关闭比较好,屏幕保护程序-->电源-->休眠--取消“启用休眠”前面囗内的勾(不要打勾)(不过:我觉得休眠还是有用的。)
2.电源使用方案
其中“关闭监视器”建议选择30分钟为宜,而“关闭硬盘”这里选择“从不”,因为对硬盘进行关闭的话,再重新启动对磁头有很大的伤害.
3.刷新率
一般情况下你把刷新率设置在75Hz以上显示器就没有闪烁感,你就会感觉很舒服。而刷新率和显示器的带宽有关系,带宽越大其刷新率就越高。另外,俺建议你不要使用额外的刷新率,因为这相当于是对显示器进行超频,而且和对CPU的超频相比伤害更大!只要你的显示器刷新率达到85Hz就足够了,而不必刻意追求更高的刷新率,反而会大大减少了显示器的寿命。
三、组策略中的项目∶
开始—运行—键入 gpedit.msc ,打开“组策略”窗口
1. 取消限制可保留带宽
展开 “管理模板”中的“网络” , 展开 “QoS 数据包调度程序”, 在右边窗右键单击“限制可保留带宽” ,在属性中的“设置”中有“限制可保留带宽” ,选择“已禁用”,确定即可。当进行完上述修改并应用后,用户应该在网络连接的属性对话框内的一般属性标签栏中能够看到 “(QoS 数据包调度程序)”。如果没有该条目,说明修改没有成功,QoS仍然在占用着20%的带宽。Home版不支持该操作,无法去除该限制!
有必要说明一下,但还是留着让大家参考!
关于xp或2003有20%的“保留带宽”,有这样一个推论:去掉后速度提升20%,xp在带宽上做了手脚。这些说法在网上广为流行,然而你费时费力去掉这个限制后,却发现速度并没有提升!
据我所知,这个方法最早来源于《电脑报》,直到今天这个所谓的“技巧”还在网上广为流传。所以,我觉得有必要在这儿说一下。
其实根本不用去掉。
这个20%带宽并非“保留”,是指在使用QoS 应用程序编程接口 (API)的程序最多在每个接口基础链路上可以申请预留20%的带宽,但是如果此程序并未充分利用,这些带宽仍然可以被其他程序所用。
在微软的《技术资源规划》中指出:除非有应用程序专门请求优先的带宽,否则在 Windows XP PC 上运行的应用程序可以共享所有的网络带宽。但如果做出请求的应用程序没有发送数据,则这些“预定”的带宽仍可用于其它应用程序。。。。默认情况下,对终端系统的每个接口上的基础链路而言,应用程序可以预定的合计带宽最多可为该基础链路速度的 20%。如果预定了带宽的应用程序没有发送足够的数据来充分利用带宽,则预定带宽中未被使用的部分将仍可用于同一主机上的其它数据流。
可见,所谓20%的保留带宽纯属个别人断章取义,误导视听而已。
四、控制面板中的项目∶
1. 调用系统声音方案
与以往的Windows操作系统相比,Windows XP提供了更加优秀的声音方案,但系统默认却没有调用该方案。为了激活该方案,我们需要执行下列操作:打开“控制面板”,选择“声音、语音、音频设备”项,从中找到“修改声音方案”的任务栏,在打开的对话框中选择“Windows默认”,此时系统会提示用户是否保存以前的声音方案设置,用户可以选择“否”并点击“确认”,完成修改。
2.在关机时清理页面文件
打开“控制面板”,点击“管理工具”→“本地安全策略”→“本地策略”→“安全选项”,双击其中“关机:清理虚拟内存页面文件”一项,点击弹出选单中的“已启用”选项,单击“确定”即可。
五、注册表中的项目∶
点击开始菜单,选择“运行”,然后输入“regedit”回车。即可打开注册表编辑器
1.加速XP的开关机缩短等待时间
找到HKEY_LOCAL_MACHINE/System/CurrentControlSet/Control, 将 WaitToKillServiceTimeout 的佰设为:1000或更小 ( 原设定值:20000 )。找到 HKEY_CURRENT_USER/Control Panel/Desktop 键,将右边视窗的WaitToKillAppTimeout 改为 1000, ( 原设定值:20000 )即关闭程序时仅等待1秒。将 HungAppTimeout 值改为:500( 原设定值:5000 ), 表示程序出错时等待0.5秒。
2.让系统自动关闭停止响应的程序
打开注册表 HKEY_CURRENT_USER/Control Panel/Desktop 键, 将 AutoEndTasks 值设为 1 ( 原设定值:0 )
3.提升Prefetcher服务性能
Windows XP自带了一个名为Prefetcher的服务,这个服务管理着Windows启动时的程序初始,其中指定的程序可以在以后使用中快速载入。Prefetcher在默认情况下就是打开的,不过它的性能还可以进一步提升。打开注册表编辑器,在注册表中找到 HKEY_LOCAL_MACHINE/SYSTEM/CurrentControlSet/Control/Session Manager/MemoryManagement/PrefetchParameters,其中有一个键值名为EnablePrefetcher,多数情况下它的值是3。推荐设置值是5,在我的机子上,设为5的时候工作状态最佳。可以随便试试不同的数值,直到找到最适合自己机子的值为止。也可以把Prefetcher禁用掉,只需把值设为0就可以了。不过,除非是为了测试用途,一般人都不会傻到把它设为0.
4. 不加载DLL文件
浏览器在使用之后往往会有部分DLL文件在内存中缓存好长一段时间,相当大一部分内存会被不用的DLL文件点用。为了防止这种事情发生,找到注册表如下位置HKEY_LOCAL_MACHINE/SOFTWARE/Microsoft/Windows/CurrentVersion/Explorer接下来建立一个名为AlwaysUnloadDLL,值为1的双字节值。如果想要去除这项优化,只需把该键值设为0(也可以干脆把键删掉)。注意:该项优化要在Windows重新启动后才生效。
5. 完全关闭Windows XP文件保护功能
此招慎用,从注册表中找到HKEY_LOCAL_MACHINE/SOFTWARE/Microsoft/Windows NT/CurrentVersion/Winlogon,修改“SFCDisable”键值“FFFFFF9D”,如果需要重新启用该功能,重新设置为“0”就可以了。
6. 加快窗口显示速度
加快窗口显示速度:我们可以通过修改注册表来改变窗口从任务栏弹出,以及最小化回归任务栏的动作,步骤如下:打开注册表编辑器,找到HKEY_CURRENT_USER/Control Panel/Desktop/WindowMetrics子键分支,在右边的窗口中找到MinAniMate键值,其类型为REG_SZ,默认情况下此健值的值为1,表示打开窗口显示的动画,把它改为0,则禁止动画的显示,接下来从开始菜单中选择“注销”命令,激活刚才所作的修改即可。
7.设置启动信息或增加警告信息
如果在启动Windows XP时,希望显示一些自己定义的个性化信息,可以按以下步骤来操作:找到HKEY_LOCAL_MACHINE/SOFTWARE/Microsoft/Windows NT/CurrentVersion/Winlogon子键分支,双击在它下面的LegalNoticeCaption健值名称,打开“编辑字符串”窗口,在“数值数据”文本框中输入信息对话框的标题,比如“你好,欢迎使用本机器”,然后双击LegalNoticeText,在随后出现的“编辑字符串”窗口中输入想要显示的警告信息,比如“请不要随意修改本机的设置,谢谢!”,单击“确定”按钮,重新启动即可看到修改后的效果了。
8.每次启动时保持桌面设置不变
我们可以通过修改注册表来保护我们的桌面设置,无论做了什么样的修改,只要重新启动之后桌面就会恢复原样。步骤如下:找到HKEY_CURRENT_USERS/Software/Microsoft/Windows/CurrentVersion/Polices/Explorer子键分支,在它的下面找到NoSaveSettings,其类型为REG_SZ,将其键值改为“0”,或者直接删除该键值项,重新启动系统使设置生效。
9.修改鼠标右键菜单
修改鼠标右键菜单我们知道在98下可以通过注册表来修改鼠标右键菜单,其实在WinXP中也可以。方法如下:这里以在鼠标右键菜单上添加“用DOS窗口在这里浏览”为例。打开注册表编辑器,找到HKEY_CLASSES_ROOT/Directory/shell,然后选中它,点击鼠标右键,新建一个主键,取名为“DOS”,然后选中新建的主键,在右边双击默认字符串值,在弹出的对话框中输入“用DOS窗口在这里浏览”,然后选中新建的主键,再建立一个主键,取名为“command”,选中“command”主键,修改默认值为“cmd.exe /k /"cd %/"”即可。检查:在任意一个文件夹上按下鼠标右键,可以在弹出的菜单里面看到“用DOS窗口在这里浏览”,选择用DOS窗口在这里浏览,按下鼠标左键,看到没有,DOS窗口弹了出来!
10.修改系统ID号
修改系统ID号(ID号在WinXP里面很重要)在系统属性里面的常规标签下我们可以看到一串数字,如:55661-005-0809362-22169等等。这就是ID号。正版的WinXP每一套的ID号是不相同的(应该可以猜到我的目的了吧?),那么我们可不可以修改呢?当然可以(废话!如果不可以就没有必要写这篇文章了)。跟我来,看看我的本领!1)ID号是存放在注册表里面的。主要放在这几个键值下:HKEY_LOCAL_MACHINE/SOFTWARE/Microsoft/Internet Explorer/Registration的字符串ProductIdHKEY_LOCAL_MACHINE/SOFTWARE/Microsoft/User inFORMation的字符串产品标识 /*如果没有使用向微软注册的话,这里不会出现*/HKEY_LOCAL_MACHINE/SOFTWARE/Microsoft/Windows/CurrentVersion的字符串ProductIdHKEY_LOCAL_MACHINE/SOFTWARE/Microsoft/Windows NT/CurrentVersion的字符串ProductId以上4个地方就是在注册表中存放ID的键值,修改的时候要同时修改,修改完以后再看系统属性里面的常规标签,以免修改失败,导致ID还原。
11.修改版本号
Windows里面有一个内部版本号(正式版的是:2600.xpclient.010817-1148),这个版本号也是存放在注册表中的,具体位置是HKEY_LOCAL_MACHINE/SOFTWARE/Microsoft/Windows NT/CurrentVersion,它用一个字符串来记录,修改这个名字叫做BUILDLAB的字符串就可以修改你的XP的版本号。
12.清除共享文件夹
WINDOWS XP操作系统一个比较不友好的用户界面是在“我的电脑”窗口上半部分显示所有共享的文件夹,如果用户设置的共享文件夹较多,每当打开“我的电脑”窗口时,就会列有很多共享文件夹信息。如何删除这些信息显示呢?使用注册表编辑器,并寻找这个主键/"HKEY_LOCAL_MACHINE/SOFTWARE/MICROSOFT/WINDOWS/CURRENTVERSION/EXPLORER/MyComputer/NameSpace/DelegateFolders/",在该主键下有一个名为{59031A47-3F72-44A7-89C5-5595FE6B30EE}的副键,删除该副键便可清除那些共享文件夹信息。上述修改无需重新启动便可生效。
13. 加快开始菜单的显示速度
WINDOWS XP系统默认的开始菜单显示较慢,但用户可以通过编辑注册键值来加快显示,具体方法是:打开注册表编辑器,寻找/"HKEY_CURRENT_USER/CONTROL PANEL/DESKTOP/MENUSHOWDELAY/"主键,系统默认值为400,用户可以根据自己的喜好适当调小该键值,如200,最低可设为“0”。
14.启动时禁止自动调用"WINDOWS MESSENGER"
为了推广微软公司推出的即时聊天程序/"WINDOWS MESSENGER/",WINDOWS XP操作系统的默认设置是在系统启动时便调用该程序。但如果你并不习惯使用该程序,可以通过删除/"HKEY_CURRENT_USER/SOFTWARE/MICROSOFT/WINDOWS/CURRENTVERSION/RUN/MSMSGS/"此键来实现。
也可在MESSENGER里设置,打开MESSENGER,工具--选项--首选项--把"在windows启动时运行windows messenger"前的钩去掉就OK了.
15.禁用页面文件
HKEY_LOCAL_MACHINE/SYSTEM/CURRENTCONTROLSET/CONTROL/SESSION MANAGER/MEMORY MANAGEMENT禁用内存页面文件"PAGING EXECUTIVE",在正常情况下,XP会把内存中的片断写入硬盘,我们可以阻止它这样做,让数据保留在内存中,从而提升系统性能。要注意的是,拥有很多内存的用户(256M以上)才好使用这个设置。这个设置的名字正如它的功能一样,叫“DISABLEPAGINGEXECUTIVE”。把它的值从0改为1就可以禁止内存页面文件调度了。
也可在性能选项--高级--虚拟内存那里点更改--无分页文件
16.提升系统缓存
HKEY_LOCAL_MACHINE/SYSTEM/CURRENTCONTROLSET/CONTROL/SESSION MANAGER/MEMORY MANAGEMENT把LARGESYSTEMCACHE键值从0改为1,WINDOWS XP就会把除了4M之外的系统内存全部分配到文件系统缓存中,这意味着XP的内核能够在内存中运行,大大提高系统速度。剩下的4M内存是用来做磁盘缓存的,在一定条件下需要的时候,XP还会分配更多一些。一般来说,这项优化会使系统性能得到相当的提升,但也有可能会使某些应用程序性能降低。正如前面所说的,必须有256M以上的内存,才好激活LARGESYSTEMCACHE,否则不要动它。
17.输入/输出性能
这个优化只对SERVER用户才有实在意义——它能够提升系统进行大容量文件传输时的性能。在默认情况下,这个键值在注册表中是不存在的,必须自己建一个,在HKEY_LOCAL_MACHINE/SYSTEM/CURRENTCONTROLSET/CONTROL/SESSION MANAGER/MEMORY MANAGEMENT下建一个DWORD(双字节值)键值,命名为IOPAGELOCKLIMIT。多数人在使用这项优化时都发现8到16M字节之间性能最好,具体设什么值,可以设进去试试看哪个值可以获得最佳性能。记住这个值是用字节来计算的,因此,譬如你要分配12M的话,就是12 * 1024 * 1024,也就是12582912。跟前面的内存优化一样,只有当你的内存大于256M的时候才好更改这里的值。
18.设置CPU二级缓存容量
WINDOWS XP无法自动检测处理器的二级缓存容量,需要我们自己在注册表中手动设置,首先打开:HKEY_LOCAL_MACHINE/SYSTEM/CURRENTCONTROLSET/CONTROL/SESSION MANAGER/MEMORY MANAGEMENT/,选择“SECONDLEVELDATACACHE”,根据自己所用的处理器设置即可,例如PIII COPPERMINE/P4 WILLAMETTE是“256”,ATHLON XP是“384”,P4 NORTHWOOD是“512”
说明一下,但是该项还是保留给大家参考.
在众多的XP优化技巧中,较为流行的一种说法是Windows XP系统需要用户手工打开CPU的二级缓存,这样才能使CPU发挥出最大效率。这种说法流传相当广泛,现在使用率最高的Windows系统优化软件之一的“Windows 优化大师”也是持这种观点,在它的优化设置栏中就有优化CPU二级缓存的选项。
我们先看看这个所谓的优化技巧是怎样告诉我们的。
Windows XP系统中,默认状态下CPU二级缓存并未打开。为了提高系统性能,我们可以通过修改注册表,或使用“Windows优化大师”等软件来开启它。
运行注册表编辑器,展开HKEY_LOCAL_MACHINE/System/CurrentControlSet/Control/Session Manager/Memory Management分支,双击右侧窗口中的“SecondLevelDataCace”,然后在弹出的窗口中直接填入当前计算机所使用的CPU的二级缓存容量即可。
赛扬处理器的二级缓存为128KB,应将其值设置为80(16进制,下同)。PⅡ、PⅢ、P4均为512KB二级缓存,应设置为200;PⅢE(EB)、P4 Willamette只有256KB二级缓存,应设置为100;AMD Duron只有KB二级缓存,应设置为40;K6-3拥有256KB二级缓存;Athlon拥有512KB二级缓存;Athlon XP拥有256KB二级缓存;Athlon XP(Barton核心)拥有512KB二级缓存。
使用Windows优化大师也可以正确设置CPU的二级缓存:启动Windows优化大师,选择“系统性能优化”,在“文件系统优化”中,最上面就是关于CPU二级缓存的设置项。拖动滑块到相应的位置后,保存设置并重新启动计算机即可。
事实真的是这样吗?
我们在微软的知识库中找到了如下的内容:“HKLM/SYSTEM/CurrentControlSet/Control/Session Manager/Memory Management”中的SecondLevelDataCache键的值只有在Windows XP系统从硬件抽象层(Hardware Abstraction Layer )读取CPU二级缓存(L2)失败时才会读取SecondLevelDataCache键的数据。而且SecondLevelDataCache键值=0的意义是二级缓存为256KB。
在一篇知识库文章中我们还找到了“Do not change the SecondLevelDataCache entry ”这样的话,在文章中指出一些第三方资料宣称修改SecondLevelDataCache键的值可以提高系统性能是不正确的。二级缓存的数值是由操作系统检测并且完全不受SecondLevelDataCache值的影响。
从微软知识库的文章中我们可以看到,所谓的Windows XP系统需要用户手动打开二级缓存这种说法是错误的。Windows XP系统是根据硬件抽象层读取CPU的二级缓存数值。只有在读取失败时才会读取SecondLevelDataCache的值,而且SecondLevelDataCache的默认数值0所代表的意义就是二级缓存为256KB,而不是表示关闭。所以CPU的二级缓存在任何时候都是开启的,用户没有必要再自行修改。
『转自PCONLINE』
19.加速共享文件夹查看速度
这是一项很棒的优化,在找到这项优化之前,我经常在漫长地等待窗口显示其它机子上的共享目录中敲破头皮。通常情况下,当WINDOWS XP连接到其它计算机时,会检查对方机子上所有预定的任务——这真是多余,而且还会让你等上30秒钟,实在太糟糕了。所幸的是,很容易就可以把这个过程给禁掉。首先,在注册表中找到HKEY_LOCAL_MACHINE/SOFTWARE/MICROSOFT/WINDOWS/CURRENT VERSION/EXPLORER/REMOTECOMPUTER/NAMESPACE。在这里面,应该有个{D6277990-4C6A-11CF-8D87-00AA0060F5BF键。只需把它删掉,重新启动计算机后,WINDOWS就不再检查预定任务了,速度明显提高!
20.优化NTFS文件系统
NTFS的好处不用说了吧,但也有不足。取消更新最后一次磁盘访问,这样对于容量大的分区,会减慢速度。运行“REGEDIT”,在HKEY_LOCAL_MACHINE/SYSTEM/CURRENTCONTOLSET/CONTROL/FILESYSTEM)中,加DWORD,数值为1。
21.卸载无用的动态链接
资源管理器经常在内存中留下无用的动态链接,为了消除这种现象,你可以打开注册表编辑器,设置键值:HKEY_LOCAL_MACHINE/SOFTWARE/MICROSOFT/WINDOWS/CURRENTVERSION/EXPLORER
ALWAYSUNLOADDLL=DWORD: 1将其设为0,这一功能就会被关闭。注意:为了让设置生效,需要重新启动计算机。六、系统启动设置中的项目∶
点击开始菜单,选择“运行”,然后输入“MSCONFIG”回车。
这是一个系统内置的WINDOWS设置工具。我们要动手脚的是(启动)选项卡,点击“启动”选项卡,这个选项卡中显示了WINDOWS启动时运行的所有程序。这里没有一个程序对WINDOWS来说是生死悠关的,所以放心大胆地把不要的去掉。把你不想要随系统启动而启动的程序前的勾勾去掉之后,WINDOWS启动会快些,同时空闲的系统资源也会多出一些。
七、系统清理∶
1. 删除WINDOWS强加的附件∶
用记事本打开/WINDOWS/INF/SYSOC.INF(先将文件复制一个作为备用),用查找/替换功能,在查找框中输入“,HIDE”(一个英文逗号紧跟HIDE),将“替换为”框设为空。并选全部替换,这样,就把所有的,HIDE都去掉了,保存并退出,再运行“添加-删除程序”,就会看见“添加/删除 WINDOWS 组件”中多出了好几个选项;这样你可以删除那些对于你来说,没有用的附件。
2. 删除系统文件备份
开始--运行SFC.EXE /PURGECACHE (一般用户是不怎么用的)
3. 删除WINDOWS驱动备份文件
WINDOWS/DRIVER CACHE/I386目录下的DRIVER.CAB文件 (73M)
4.删除帮助文件
删除WINDOWS/下的HELP文件夹帮助文件(减掉40多M) (使用中文汉化包的文件大小为92兆,刚开始使用XP的最好别删)
5.删除备用的DLL文件
删掉/WINDOWS/SYSTEM32/DLLCACHE下文件(减去200——300MB)。(这是备用的DLL文件,只要你拷贝了安装文件,完全可以这样做。)
6.把我的文档、IE的临时文件夹、用户变量临时文件和系统临时文件夹都转到其他分区,如D:/TEMP。
(同时对系统的速度,和硬盘都有好处,如果使用的是双系统,最好把两个系统的IE临时文件都放在同一个文件夹,这样既加快速度有节省空间)。1)右键点击“我的文档”--属性--移动--移动到∶D:/TEMP。 2)右键点击桌面上的“INTERNET EXPLORER”--“属性”--在“常规”选项卡中的“INTERNET临时文件”栏目中点击“设置”按钮,在弹出的“设置对话框”中,点击“移动文件夹”,选择路径为E:/TEMP,然后点“确定”再“确定”。 3)在系统属性中点“高级”选项卡,点“环境变量”接钮,分别选择用户变量下的TEMP、TEM和系统变量下的TEMP、TEM,点编辑,然后将变量值改为E:/TEMP,点击确定。
7. 删除/WINDOWS/IME下不用的输入法
删除/WINDOWS/IME下不用的输入法! (日文,韩文
今天的讨论已经涵盖了“微软手机远程桌面拖动滑块”的各个方面。我希望您能够从中获得所需的信息,并利用这些知识在将来的学习和生活中取得更好的成果。如果您有任何问题或需要进一步的讨论,请随时告诉我。
下一篇:微软手机端下载