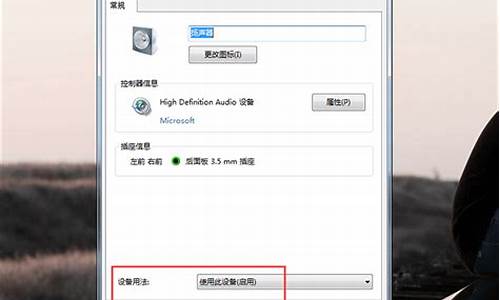您现在的位置是: 首页 > 数码相机 数码相机
win7硬件或软件改动_win7硬件或软件改动怎么删除
ysladmin 2024-05-25 人已围观
简介win7硬件或软件改动_win7硬件或软件改动怎么删除 好久不见,今天我想和大家探讨一下关于“win7硬件或软件改动”的话题。如果你对这个领域还不太熟悉,那么这篇文章就是为你准备的,让我们一起来了解一下吧。1.win7Ӳ??????
好久不见,今天我想和大家探讨一下关于“win7硬件或软件改动”的话题。如果你对这个领域还不太熟悉,那么这篇文章就是为你准备的,让我们一起来了解一下吧。
1.win7Ӳ?????????Ķ?
2.我的电脑是win7(64)系统,开机出现windows未能启动,原因可能是最近更改了硬件或软件。
3.我是win7 64位系统,开机时显示windows无法启动,原因可能是最近更改了硬件或软件,怎么办?
4.我的是winds7 今天关机后重启显示硬件或软件更改。。。一键修复和正常启动都开不了机。
5.Windows7 未能启动。原因可能是最近更改了硬件或软件

win7Ӳ?????????Ķ?
1、当您看到这样的提示时,我们选择键盘上按[f8],会跳出一个页面。2、这时候我们选择鼠标单击安全模式,您将进入系统并单击开始的功能选项卡 。
3、单击Shutdown旁边的系统,然后单击选项卡里的重新启动即可解决这个问题。
我的电脑是win7(64)系统,开机出现windows未能启动,原因可能是最近更改了硬件或软件。
工具/原料测试电脑:ThinkPad E425
测试系统:win7 32位 旗舰版
系统工具:U盘启动盘
方法1:按F8选择最后一次正确配置
我们将电脑重新开机,开机后立即按键盘上方的F8按键,不停的按,直到电脑屏幕出现一个黑色的菜单窗口,此时我们选择第六行"最后一次正确的配置",这样可以将电脑恢复到之前可以使用的正常状态。
请点击输入描述
END
方法2:进入安全模式操作
1、我们将电脑重新开机,开机后立即按键盘上方的F8按键,不停的按,直到电脑屏幕出现一个黑色的菜单窗口,此时我们选择第一行"安全模式,进入安全模式系统,进行卸载最近安装的软件和硬件
请点击输入描述
END
方法3:卸载新安装的硬件
如果我们最近有安装过新的硬件,比如:内存条、硬盘、独立显卡或者手机等等,我们可以将其从电脑主板上进行移除,然后就可以重新开机进入系统了。
0笔记本电脑开不了机怎么处理
请点击输入描述
END
方法4:重装电脑系统
1
我们将u盘启动盘插入电脑usb端口或者系统盘放入光驱,然后选择F12进入到启动菜单,进入到pe系统里面,进行重装电脑系统即可。
0如何用u盘装系统?
27windows无法启动怎么办
请点击输入描述
请点击输入描述
请点击输入描述
END
方法总结
1、开机选择F8,在菜单中选择“最后一次正确配置”
2、开机选择F8,在菜单中选择“安全模式”,进行卸载软件和硬件
3、下载新安装的硬件
4、使用启动盘进入PE系统重装系统
请点击输入描述
END
温馨提示
tips:在重装系统之前,一定要对系统数据进行备份操作,以免不必要的损失。可以进入pe系统后,正常操作计算机,对数据备份后,再进行还原。
请点击输入描述
我是win7 64位系统,开机时显示windows无法启动,原因可能是最近更改了硬件或软件,怎么办?
系统未能启动:原因可能是最近更改了硬件或软件,很多问题是系统文件丢失造成的,解决方法如下。1、首先点击开始按钮,找到开始菜单的windows系统文件夹。
2、展开找到命令提示符。
3、接着鼠标右键单击命令提示符--更多--以管理员身份运行。
4、进入命令提示符输入bcdedit回车。
5、最后在命令列表中,找到device项和osdevice项,如果后面的参数为unknow,说明系统的安装分区没有被指定,所以才无法正常引导系统。
我的是winds7 今天关机后重启显示硬件或软件更改。。。一键修复和正常启动都开不了机。
系统未能启动:原因可能是最近更改了硬件或软件,很多问题是系统文件丢失造成的,解决方法如下。1、首先点击开始按钮,找到开始菜单的windows系统文件夹。
2、展开找到命令提示符。
3、接着鼠标右键单击命令提示符--更多--以管理员身份运行。
4、进入命令提示符输入bcdedit回车。
5、最后在命令列表中,找到device项和osdevice项,如果后面的参数为unknow,说明系统的安装分区没有被指定,所以才无法正常引导系统。
Windows7 未能启动。原因可能是最近更改了硬件或软件
1 是不是无意中更改了bios,改变了硬盘运行模式例如IDE模式改成AHCI模式
2 检查你的内存条和硬盘,最好用替代法
3 电源问题,这个可能性不太大。
4 如果自己实在搞不大明白,重新做系统试试。
运行系统后按F8,首先试试选择最近一次正确的配置,如果还不能进入系统,那么仍然是重新启动按F8,选择安全模式进入系统,打开设备管理器(右键我的电脑——属性——硬件——设备管理器)看到有**或感叹号的删除
方法二:解决方法:
1.用光盘或者U盘启动WinPE,进入命令提示符。
2.输入“cd \windows\system32”,按回车。
3.输入“bcdedit”,按回车,显示如下:(如找不到bcdedit.exe或系统为64位,请从这里下载)
Windows Boot Manager
--------------------
identifier {bootmgr}
device unknown
description Windows Boot Manager
locale zh-CN
inherit {globalsettings}
default {default}
resumeobject {0a15e9fb-e924-11de-847b-d1bec5c6a45b}
displayorder {ntldr}
{default}
{7619dcc9-fafe-11d9-b411-000476eba25f}
toolsdisplayorder {memdiag}
timeout 30
Windows Legacy OS Loader
------------------------
identifier {ntldr}
device unknown
path \ntldr
description 早期版本的 Windows
Windows Boot Loader
-------------------
identifier {default}
device unknown
path \Windows\system32\winload.exe
description Windows 7
locale zh-CN
inherit {bootloadersettings}
recoverysequence {0a15e9fd-e924-11de-847b-d1bec5c6a45b}
recoveryenabled Yes
osdevice unknown
systemroot \Windows
resumeobject {0a15e9fb-e924-11de-847b-d1bec5c6a45b}
nx OptIn
4.请注意上面的“unknow”部分,我们需要bcdedit进行修改。
我的系统XP装在C盘,Win7安装在E盘,请根据您系统的实际情况输入以下命令:
bcdedit /set {bootmgr} device partition=C:
bcdedit /set {ntldr} device partition=C:
bcdedit /set {default} device partition=E:
bcdedit /set {default} osdevice partition=E:
好了,今天关于“win7硬件或软件改动”的话题就讲到这里了。希望大家能够通过我的介绍对“win7硬件或软件改动”有更全面、深入的认识,并且能够在今后的实践中更好地运用所学知识。
下一篇:5p耳机