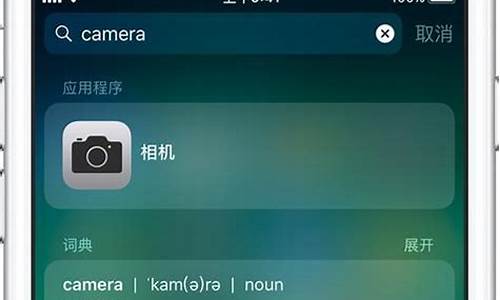您现在的位置是: 首页 > 手机测评 手机测评
oppo手机怎么截图_oppo手机怎么截图 按哪里
ysladmin 2024-07-26 人已围观
简介oppo手机怎么截图_oppo手机怎么截图 按哪里 在接下来的时间里,我将为大家提供一些关于oppo手机怎么截图的信息,并尽力回答大家的问题。让我们开始探讨一下oppo手机怎么截图的话题吧。1.oppo手机
在接下来的时间里,我将为大家提供一些关于oppo手机怎么截图的信息,并尽力回答大家的问题。让我们开始探讨一下oppo手机怎么截图的话题吧。
1.oppo手机怎么截屏 按哪里
2.OPPO手机如何使用截屏?
3.OPPO手机怎么截屏截一小段?
4.请问oppo手机怎么截屏
5.oppo手机截屏怎么操作

oppo手机怎么截屏 按哪里
OPPO手机有以下截屏方式
1、按键截屏:同时按下电源键+下音量键,可以实现快速截图
2、三指截屏:前往「设置>便捷>手势体感」,打开三指截屏开关,即可实现三指下滑快速截屏。
3、通过智能侧边栏截屏:滑出智能侧边栏,点击侧边栏中的截屏快捷键截屏。
4.区域截屏:三指长按可进行区域截屏,完成截屏后点击保存,可将截屏保存至相册。
5、长截屏:
a.进行上述1/2/3的任意操作后,上拉屏幕中的预览浮窗,即可进行长截屏。(下拉屏幕中的预览浮窗,可进行截屏分享)
b.三指长按屏幕至弹出区域截屏窗口后,继续下滑并拖出屏幕外,可进入长截屏。
本回答适用于OPPO所有机型。
OPPO手机如何使用截屏?
oppo手机截屏有两种方法,具体如下以oppo R15手机为例
1、方法一:三指截屏
开始,先在手机的桌面上找到应用程序“设置”图标,点击进入新的操作界面。
2、然后,进入到设置操作界面后,找到“手势体感”选项,点击打开。
3、进入到手势体感操作界面后,找到“快捷手势”选项,点击打开。
4、开启“三指截屏”开关按钮即可,开启之后三只手指快速上下滑动即可截取当前界面。
5、方法二:组合键截屏
同时按下电源键和音量下键,即可截取当前界面。
OPPO手机怎么截屏截一小段?
OPPO手机使用截屏方法:
在使用手机的过程中,你可以进行截屏操作,截图将保存在「相册」中。
你可以取以下几种方式截屏。
使用物理按键截屏
长按「电源键+下音量键」,可以实现快速截图。
使用三指截屏
前往「设置」>「便捷」>「手势体感」,打开「三指截屏」开关,即可实现三指下滑快速截屏。
使用悬浮球截屏
前往「设置」>「便捷」>「悬浮球」,打开「悬浮球」开关。
选择「点击菜单」的操作方式。
轻触悬浮球并点击「截屏」图标,即可截图。
使用智能侧边栏截屏
前往「设置」>「便捷」>「智能侧边栏」,开启「智能侧边栏」。
轻扫呼出侧边栏,点击「截图」图标,即可截图。
长截屏
截图后,点击界面中的「长截图」,按提示上滑即可进行长截屏。
截屏后,点击界面中的「编辑」,可以使用「马克笔」在截图中做标注,也可以给截图进行裁剪旋转、添加滤镜、增加文字、马赛克等一系列操作。点击「发送」,可以分享给好友。
注:操作路径参考ColorOS?6系统。
请问oppo手机怎么截屏
若您使用的是OPPO/一加手机(ColorOS 系统),要将手机上的内容保存在相册或者快速分享给其他人,可以使用OPPO手机自带的截屏功能,支持区域截屏与长截屏。
1、通过物理按键截屏
(1)同时按住“电源键+音量下键”1-2秒,即可截屏。
(2)ColorOS 11及以上版本:新增“物理按键”截屏开关按钮,即同时按住“电源键+音量下键”截屏的设置开关,该开关默认开启;关闭后,“物理按键”截屏不生效。设置方法:「设置 > 便捷工具(其他设置) > 截屏 > “电源键+音量下键”或“物理按键”」。
2、三指滑动截屏
(1)三指同时按压手机屏幕下滑,即可截屏。
(2)ColorOS 7 及以上版本:「设置 > 便捷工具(其他设置) > 截屏 > “三指下滑”」,或「设置 > 便捷工具(便捷) > 手势体感 > “三指下滑截屏/三指截屏”」。
3、通知栏下拉截屏
下拉通知栏,找到截屏按钮,点击截屏。
如何长截屏?
如果想要截取的内容超出了一整屏的范围,您可以这么操作:
1、通过按键或三指下滑等方式截屏之后,出现截屏预览浮窗,下拉预览浮窗或点击预览浮窗上的长截屏按钮,可实现长截屏;
2、您还可以三指长按,再下滑出屏幕之外,触发长截屏。
如何进行区域/局部截屏?
如果只想截取画面中的一部分,您还可以这么操作:
您可以在任意界面,三指长按触发区域截屏,然后调整边框,选取需要截取的区域即可。
温馨提示:
上述功能将会通过OTA升级覆盖到ColorOS 7.0-7.2版本机型,您可通过上述设置路径查看手机是否适配。
oppo手机截屏怎么操作
手机截屏的操作方法
巧妙使用手机屏幕截图工具可以帮助我们更好地交流和分享一些有趣的东西。向您介绍手机屏幕截图方法:
1、通过手机外壳机身(物理按键)按键截屏
(1)同时按住“电源键+音量下键”1-2秒,即可截屏。
(2)“物理按键”截屏开关按钮,即同时按住“电源键+音量下键”截屏的设置开关,该开关默认开启;关闭后,“物理按键”截屏不生效。
设置方法:
ColorOS 12及以上版本:「设置 > 系统设置 > 便捷工具 > 截屏 > “电源键+音量下键”」。
ColorOS 11.0-11.3版本:「设置 > 便捷工具 > 截屏 > “电源键+音量下键”」。
ColorOS 7.0-7.2版本:「设置 > 其他设置 > 截屏 > 物理按键」。
2、三指滑动截屏
(1)三指同时按压手机屏幕下滑,即可截屏。
(2)设置方法:
ColorOS 12及以上版本:「设置 > 系统设置 > 便捷工具 > 截屏 > 三指下滑」,或「设置 > 系统设置 > 手势体感 > 三指下滑截屏」。
ColorOS 11.0-11.3版本:「设置 > 便捷工具 > 截屏 > 三指下滑」,或「设置 > 便捷工具 > 手势体感 > 三指下滑截屏」。
ColorOS 7.0-7.2版本:「设置 > 其他设置 > 截屏 > 三指下滑」,或「设置 > 便捷 > 手势体感 > 三指截屏」。
3、控制中心截屏
1、通过「控制中心」启用截屏,从顶部通知栏下滑打开控制中心,在图标列表中找到「截屏」,点击「截屏」,开启截屏功能。
若在「控制中心」图标列表中未找到「截屏」,请尝试编辑「控制中心」图标列表项,将「截屏」添加到「控制中心」图标列表中。操作步骤可参考:控制中心的设置方法。
截屏之后的新玩法
1、长截屏
ColorOS 7及以上版本,通过三指下滑或物理按键(同时按住“电源键+音量下键”)截屏后,「点击“预览图” > 点击下方选项“长截屏”」,或「点击“预览图”下方的选项“长截屏”/“上下箭头”图标」 ,自动长截屏或上下滑动调整截取的屏幕长度,生成长图后支持快速编辑、分享(发送)、删除等操作。
2、区域截屏
ColorOS 7及以上版本:三指长按屏幕任意区域即可进入区域截屏,进入后可通过拖动边框调整截屏区域,完成截取后可以在下方选择删除、发送、编辑、保存等操作。
设置方法:
ColorOS 12及以上版本:「设置 > 系统设置 > 便捷工具 > 截屏 > 三指长按」,或「设置 > 系统设置 > 手势体感 > 三指长按截屏」。
ColorOS 11.0-11.3版本:「设置 > 便捷工具 > 截屏 > 三指长按」,或「设置 > 便捷工具 > 手势体感 > 三指长按截屏」。
ColorOS 7.0-7.2版本:「设置 > 其他设置 > 截屏 > 三指长按」。
3、自由截屏
ColorOS 11及以上版本:新增自由截屏。通过三指下滑或物理按键(同时按住“电源键+音量下键”)截屏后,点击截图完成时的预览浮窗,点击“裁剪”选择裁剪方式,可快速灵活地裁剪当前截图的形状和大小。
温馨提示:
① 上述功能将会通过OTA升级覆盖到ColorOS 7.0-7.2版本机型,您可通过上述设置路径查看手机是否适配。
② 涉及隐私内容,无法截屏。
巧妙使用手机屏幕截图工具可以帮助我们更好地交流和分享一些有趣的东西。若您使用的是OPPO手机(ColorOS 系统),请让我向您介绍手机屏幕截图方法吧~
1、通过手机外壳机身(物理按键)按键截屏
(1)同时按住“电源键+音量下键”1-2秒,即可截屏。
(2)“物理按键”截屏开关按钮,即同时按住“电源键+音量下键”截屏的设置开关,该开关默认开启;关闭后,“物理按键”截屏不生效。
设置方法:
ColorOS 12及以上版本:「设置 > 系统设置 > (便捷工具) > 截屏 > “电源键+音量下键”」。
ColorOS 11.0-11.3版本:「设置 > 便捷工具 > 截屏 > “电源键+音量下键”(物理按键)」。
ColorOS 7.0-7.2版本:「设置 > 其他设置 > 截屏 > 物理按键」。
2、三指滑动截屏
(1)三指同时按压手机屏幕下滑,即可截屏。
(2)设置方法:
ColorOS 12及以上版本:「设置 > 系统设置 > (便捷工具) > 截屏 > 三指下滑」,或「设置 > 系统设置 > 手势体感 > 三指下滑截屏」。
ColorOS 11.0-11.3版本:「设置 > 便捷工具 > 截屏 > 三指下滑」,或「设置 > 便捷工具 > 手势体感 > 三指下滑截屏」。
ColorOS 7.0-7.2版本:「设置 > 其他设置 > 截屏 > 三指下滑」,或「设置 > 便捷 > 手势体感 > 三指截屏」。
3、控制中心截屏
通过「控制中心」启用截屏,从顶部通知栏下滑打开控制中心,在图标列表中找到「截屏」,点击「截屏」,开启截屏功能。
若在「控制中心」图标列表中未找到「截屏」,请尝试编辑「控制中心」图标列表项,将「截屏」添加到「控制中心」图标列表中。
截屏之后的新玩法
1、长截屏
ColorOS 7及以上版本,通过三指下滑或物理按键(同时按住“电源键+音量下键”)截屏后,「点击“预览图” > 点击下方选项“长截屏”」,或「点击“预览图”下方的选项“长截屏”/“上下箭头”图标」 ,自动长截屏或上下滑动调整截取的屏幕长度,生成长图后支持快速编辑、分享(发送)、删除等操作。
2、区域截屏
ColorOS 7及以上版本:三指长按屏幕任意区域即可进入区域截屏,进入后可通过拖动边框调整截屏区域,完成截取后可以在下方选择删除、发送、编辑、保存等操作。
设置方法:
ColorOS 12及以上版本:「设置 > 系统设置 > (便捷工具) > 截屏 > 三指长按」,或「设置 > 系统设置 > 手势体感 > 三指长按截屏」。
ColorOS 11.0-11.3版本:「设置 > 便捷工具 > 截屏 > 三指长按」,或「设置 > 便捷工具 > 手势体感 > 三指长按截屏」。
ColorOS 7.0-7.2版本:「设置 > 其他设置 > 截屏 > 三指长按」。
3、自由截屏
ColorOS 11及以上版本:新增自由截屏。通过三指下滑或物理按键(同时按住“电源键+音量下键”)截屏后,点击截图完成时的预览浮窗,点击“裁剪”选择裁剪方式,可快速灵活地裁剪当前截图的形状和大小。
温馨提示:
① 上述功能将会通过OTA升级覆盖到ColorOS 7.0-7.2版本机型,您可通过上述设置路径查看手机是否适配。
② 涉及隐私内容,无法截屏。
今天的讨论已经涵盖了“oppo手机怎么截图”的各个方面。我希望您能够从中获得所需的信息,并利用这些知识在将来的学习和生活中取得更好的成果。如果您有任何问题或需要进一步的讨论,请随时告诉我。