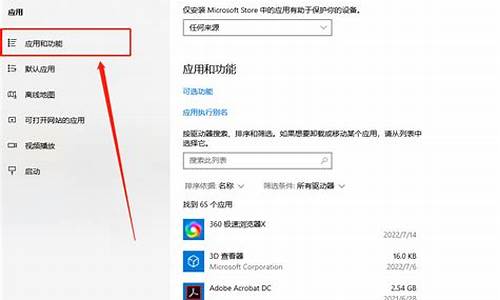您现在的位置是: 首页 > 笔记本电脑 笔记本电脑
华为手机与笔记本互联_华为手机与笔记本互联怎么连接
ysladmin 2024-05-23 人已围观
简介华为手机与笔记本互联_华为手机与笔记本互联怎么连接 大家好,今天我想和大家聊一聊关于“华为手机与笔记本互联”的话题。为了让大家更好地理解这个问题,我将相关资料进行了梳理
大家好,今天我想和大家聊一聊关于“华为手机与笔记本互联”的话题。为了让大家更好地理解这个问题,我将相关资料进行了梳理,现在就让我们一起来交流吧。
1.华为手机能和荣耀笔记本多屏协同吗
2.华为手机怎么与笔记本电脑连接传输数据
3.华为Mate 40手机和电脑连接教程
4.华为手机与电脑快速连接方法

华为手机能和荣耀笔记本多屏协同吗
华为手机可以和荣耀笔记本多屏协同。
根据华为官方介绍,华为手机和荣耀笔记本支持多屏协同功能。通过华为一碰传、无线投屏等技术,用户可以将手机屏幕内容无线传输到荣耀笔记本上,实现手机和笔记本的互联互通。这样用户可以在笔记本上操作手机应用、查看手机通知等,提高工作和生活的便利性。
华为手机怎么与笔记本电脑连接传输数据
, ? @ 无限可能!想要华为手机与笔记本完美协同吗?快来试试这四种超简单的连接方式吧
1? 碰一碰
这种连接方式超级简单,只需要开启手机的NFC功能,后背轻触笔记本的Huawei Share或Magic-link标签,连接就搞定!如果笔记本没有标签,可以去华为官方店免费领取。如果笔记本触控板内置NFC,直接碰触触控板,秒连!第一次连接需要同意隐私协议,之后碰一碰,电脑确认就行!
2? 扫一扫
这种连接方式也非常简单,只需要打开电脑管家,选“我的手机”,扫码连接即可。如果手机端是华为浏览器或智慧视觉,可以扫一扫,两端都点一下,连接成功!
3? 靠近连接
这种连接方式也很方便,只需要手机WLAN和蓝牙都开,电脑也打开“我的电脑”,靠近键盘,按提示操作,轻松连!
4? 有线连接
这种连接方式只限于EMUI10.1、MagicUI3.1及以上版本,电脑管家也要10.1及以上哦!只需要用USB2.0或3.0数据线,连接手机和电脑,手机端操作一下,搞定!
华为Mate 40手机和电脑连接教程
手机和笔记本多屏协同可以通过以下四种连接方式:
一、碰一碰
1、手机打开NFC功能,用手机背部(后置镜头附近位置)的NFC区域触碰笔记本的Huawei Share标签(或Magic-link标签),(未自带NFC标签的笔记本可以到华为官方授权门店免费领取)
2、部分笔记本NFC将天线内置在触控板内,计算机上没有NFC标签,将手机触碰笔记本触控板即可触发连接。
3、手机和笔记本首次建立连接时,手机端有用户隐私声明,需同意用户许可协议;非首次连接碰一碰只需要PC端确认即可。
二、 扫一扫
打开电脑管家>我的手机>立即连接,选择扫码连接或点击左上角切换至扫码连接页面,手机端打开华为浏览器或智慧视觉,扫描二维码进行连接;扫码成功后按照提示在手机端点击“连接”并在笔记本端点击“允许”连接即可.
三、靠近连接
手机端打开WLAN 和蓝牙,同时在电脑端打开电脑管家>我的手机>立即连接,然后直接靠近键盘附近按照手机提示就可以连接成功。
四、有线连接
1、此方法仅支持EMUI10.1 、MagicUI3.1及以上版本;
2、电脑管家版本需要更新至10.1及以上;
3、如果使用扩展坞转接器连接数据线和PC,要确保电脑端连接口不是仅充电口,否则不支持。
有线连接使用USB2.0或者3.0的数据线,连接华为手机和华为PC,手机在解锁亮屏状态,按照手机端提示操作即可连接成功。
华为手机与电脑快速连接方法
华为手机用户看过来!如何用USB数据线连接华为Mate 40手机和电脑?下面是详细的连接教程,让你轻松实现手机和电脑的互联互通。 连接手机和电脑将华为Mate 40通过USB数据线与电脑连接,静待驱动程序自动安装完毕。完成后,点击“此电脑”或“计算机”,你的手机将会以盘符的形式出现在界面上。
传输照片从手机顶部下滑出通知面板,继续下滑,选择“查看更多选项”,然后选择“传输照片”,就可以轻松查看和复制手机里的到电脑,也可以把电脑上的带到手机。
传输文件如果你想传输文件,选择“传输文件”,然后同样打开手机的盘符。从此,手机里的音频、视频、文档等都能在电脑上轻松查看和复制。当然,你也可以把电脑上的文件带到手机。
MIDI输入设备选择“MIDI”,你的华为Mate 40还能变身MIDI输入设备,让电脑播放的音乐更加丰富多彩!
注意事项在开始之前,记得先在电脑上安装Windows Media Player 11或更高版本哦!成功连接后,Windows Media Player还可以助你浏览手机里的媒体文件。
华为手机用户注意啦!如何快速连接手机与电脑?以华为Mate 40为例,只需3步,就能轻松实现连接和文件传输。 连接手机与电脑使用USB数据线将手机与电脑连接。待驱动程序自动安装完成后,你的电脑就会自动识别出手机存储盘符。
选择USB连接方式从手机状态栏下滑出通知面板,点击“查看更多选项”,然后选择适合的USB连接方式。如果你想传输照片,选择“传输照片”;如果你想传输文件,选择“传输文件”;如果你想把手机用作MIDI输入设备,选择“MIDI”。
传输文件选择“传输文件”,同样在电脑上打开手机存储盘符,就可以查看和复制手机中的音频、视频、文档等至电脑,或从电脑复制文件到手机。
好了,关于“华为手机与笔记本互联”的话题就讲到这里了。希望大家能够通过我的讲解对“华为手机与笔记本互联”有更全面、深入的了解,并且能够在今后的工作中更好地运用所学知识。