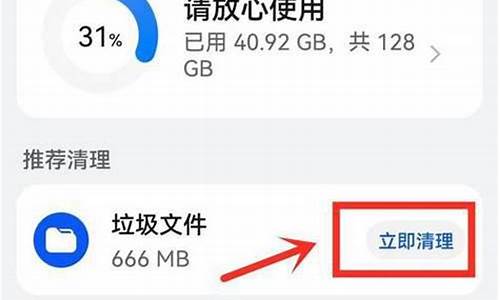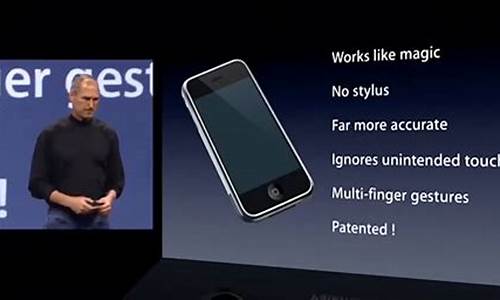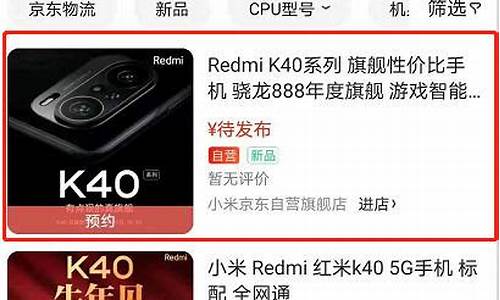您现在的位置是: 首页 > 笔记本电脑 笔记本电脑
华为手机连电脑怎么传照片_华为手机连接电脑相册
tamoadmin 2024-09-01 人已围观
简介1.华为手机怎么把手机里的照片移到电脑上啊?2.华为mate40手机怎么连接电脑传照片3.华为手机怎么和电脑连接传照片4.华为手机怎么使用数据线连接电脑传?以华为nova 8手机为例:一、通过 USB 数据线连接手机和电脑。待电脑上的驱动程序自动安装完成后,点击此电脑(计算机),会出现以手机命名的盘符。二、从(手机)顶部左侧下滑出通知中心,点击点击查看更多选项,选择合适的 USB 连接方式:1、选
1.华为手机怎么把手机里的照片移到电脑上啊?
2.华为mate40手机怎么连接电脑传照片
3.华为手机怎么和电脑连接传照片
4.华为手机怎么使用数据线连接电脑传?

以华为nova 8手机为例:
一、通过 USB 数据线连接手机和电脑。
待电脑上的驱动程序自动安装完成后,点击此电脑(计算机),会出现以手机命名的盘符。
二、从(手机)顶部左侧下滑出通知中心,点击点击查看更多选项,选择合适的 USB 连接方式:
1、选择传输文件,然后在电脑上打开以手机命名的盘符,可查看及复制手机中的音频、、文档等至电脑。也可将电脑文件复制到手机。
2、选择传输照片,然后在电脑上打开以手机命名的盘符,可查看及复制手机中的至电脑,也可将电脑复制到手机。
提示:使用前,请先在电脑上安装 Windows Media Player 11 或以上版本。连接成功后也可使用 Windows Media Player 查看手机上的媒体文件。
3、选择MIDI,可将手机用作 MIDI(Musical Instrument Digital Interface,乐器数字接口)输入设备,在电脑上播放音乐。
华为手机怎么把手机里的照片移到电脑上啊?
以华为nova 8手机为例:
一、通过 USB 数据线连接手机和电脑。
待电脑上的驱动程序自动安装完成后,点击此电脑(计算机),会出现以手机命名的盘符。
二、从(手机)顶部左侧下滑出通知中心,点击点击查看更多选项,选择合适的 USB 连接方式:
1、选择传输文件,然后在电脑上打开以手机命名的盘符,可查看及复制手机中的音频、、文档等至电脑。也可将电脑文件复制到手机。
2、选择传输照片,然后在电脑上打开以手机命名的盘符,可查看及复制手机中的至电脑,也可将电脑复制到手机。
提示:使用前,请先在电脑上安装 Windows Media Player 11 或以上版本。连接成功后也可使用 Windows Media Player 查看手机上的媒体文件。
3、选择MIDI,可将手机用作 MIDI(Musical Instrument Digital Interface,乐器数字接口)输入设备,在电脑上播放音乐。
华为mate40手机怎么连接电脑传照片
可以通过数据线连接手机和电脑,然后用传输照片模式进行照片的复制粘贴。
在华为手机通过数据线与电脑进行连接后,通过如下步骤:
1、连接之后电脑会自动为华为手机安装驱动,并且手机也会检测到手机已经连接到了电脑,并且会弹出下图中的提示会让我们选择“USB连接方式”,
手机连接电脑有三种模式:“传输照片”、“传输文件”、“仅充电”,除“仅充电”模式不能进行文件复制外,其他两种都可以针对手机进行文件管理,但是如果只需要复制照片的话,推荐使用“传输照片”,因为该模式下只能看到照片相关文件夹,也就避免了其他文件的干扰。
2、接着,回到电脑的管理器,会看到在磁盘中有一个我们手机的硬盘,也就是电脑将手机存储当作了一个独立的磁盘分区,现在直接双击打开该手机硬盘分区,如下图:
3、进入该分区后,可以看到手机的内部存储盘,继续双击打开:
4、进入内部存储后,可以看到有两个文件夹,一个“DCIM”文件夹,这个文件夹就存放我们平时拍摄的照片,另外一个文件夹“Pictures”文件夹里面会存放手机截图或者一些其他软件的,如果需要复制相机拍摄的照片,就可以直接打开“DCIM”文件夹:
5、进入到“DCIM”文件夹,再次打开“Camera”文件夹,这就是是华为手机拍摄的照片文件夹:
6、进入了“Camera”文件夹后,选择你需要复制的照片文件,到你需要咱贴的地方粘贴即可。在这里就可以和正常的电脑文件一样处理即可了。
华为手机怎么和电脑连接传照片
如果您使用的是华为手机,以华为Mate 40手机为例:
一、通过 USB 数据线连接手机和电脑。
待电脑上的驱动程序自动安装完成后,点击此电脑(计算机),会出现以手机命名的盘符。
二、从(手机)顶部左侧下滑出通知中心,点击点击查看更多选项,选择合适的 USB 连接方式:
1、选择传输照片,然后在电脑上打开以手机命名的盘符,可查看及复制手机中的至电脑,也可将电脑复制到手机。
2、选择传输文件,然后在电脑上打开以手机命名的盘符,可查看及复制手机中的音频、、文档等至电脑。也可将电脑文件复制到手机。
提示:使用前,请先在电脑上安装 Windows Media Player 11 或以上版本。连接成功后也可使用 Windows Media Player 查看手机上的媒体文件。
3、选择MIDI,可将手机用作 MIDI(Musical Instrument Digital Interface,乐器数字接口)输入设备,在电脑上播放音乐。
华为手机怎么使用数据线连接电脑传?
手机和笔记本多屏协同可以通过以下四种连接方式:
一、碰一碰
1、手机打开NFC功能,用手机背部(后置镜头附近位置)的NFC区域触碰笔记本的Huawei Share标签(或Magic-link标签),(未自带NFC标签的笔记本可以到华为官方授权门店免费领取)
2、部分笔记本NFC将天线内置在触控板内,计算机上没有NFC标签,将手机触碰笔记本触控板即可触发连接。
3、手机和笔记本首次建立连接时,手机端有用户隐私声明,需同意用户许可协议;非首次连接碰一碰只需要PC端确认即可。
二、 扫一扫
打开电脑管家>我的手机>立即连接,选择扫码连接或点击左上角切换至扫码连接页面,手机端打开华为浏览器或智慧视觉,扫描二维码进行连接;扫码成功后按照提示在手机端点击“连接”并在笔记本端点击“允许”连接即可.
三、靠近连接
手机端打开WLAN 和蓝牙,同时在电脑端打开电脑管家>我的手机>立即连接,然后直接靠近键盘附近按照手机提示就可以连接成功。
四、有线连接
1、此方法仅支持EMUI10.1 、MagicUI3.1及以上版本;
2、电脑管家版本需要更新至10.1及以上;
3、如果使用扩展坞转接器连接数据线和PC,要确保电脑端连接口不是仅充电口,否则不支持。
有线连接使用USB2.0或者3.0的数据线,连接华为手机和华为PC,手机在解锁亮屏状态,按照手机端提示操作即可连接成功。
以华为nova 8手机为例:
一、通过 USB 数据线连接手机和电脑。
待电脑上的驱动程序自动安装完成后,点击此电脑(计算机),会出现以手机命名的盘符。
二、从(手机)顶部左侧下滑出通知中心,点击点击查看更多选项,选择合适的 USB 连接方式:
1、选择传输文件,然后在电脑上打开以手机命名的盘符,可查看及复制手机中的音频、、文档等至电脑。也可将电脑文件复制到手机。
2、选择传输照片,然后在电脑上打开以手机命名的盘符,可查看及复制手机中的至电脑,也可将电脑复制到手机。
提示:使用前,请先在电脑上安装 Windows Media Player 11 或以上版本。连接成功后也可使用 Windows Media Player 查看手机上的媒体文件。
3、选择MIDI,可将手机用作 MIDI(Musical Instrument Digital Interface,乐器数字接口)输入设备,在电脑上播放音乐。